
結論:ブログは、スマホでもPCでも始められる
そして、オススメはWordPress (ワードプレス)ブログ。
なぜ、WordPressがオススメか?
無料で始められる「アメブロとか、noteのほうが簡単じゃない?」と思われる方もいるはず。
しかし、アメブロやnoteの「記事所有者」は誰か?というと、あなたではなく運営元になります。
つまり、企業に依存しているか、していないかの違い。(自分の資産かどうか)
無料ブログを完全に否定はしません。
しかし、これから自分の記事で「信用と資産」を積み重ねて、稼いでいきたい方はWordPress1択かなぁと。(月々1000円ほどで低リスク)
そんなことから、実際にスマホ1台でブログ開設した私が、1番カンタンにWordPressブログを始める手順を解説します。
本記事の内容
- WordPressブログの始め方【スマホでもOK】
- WordPressブログを始める手順【画像付き】
- WordPressの初期設定
- WordPressにテーマを導入する手順
この記事を書いた人


- 7万PVのブログを含む5サイト運営
- 登録者10万人のYouTube運営
- AIで月30万達成
- noteで月20万達成
- カフェでブログ書く・読書が好きです
※当サイトのテーマは「SWELL」を使用しています。
※月20万達成した有料note講座販売中
2022年5月に、スマホ1台でブログスタート。
検索とSNS流入で1万PV突破。noteでは月500円→月20万達成。平日のカフェで、ブログを書いたり、YouTubeの台本書いたりしています。
早速ですが、WordPressブログの始め方と手順、初期設定、テーマの導入まで解説していきますね。
WordPressブログの始め方【スマホでもOK】


ブログを始めるには、下記の3つが必要です。
- サーバー契約
- ドメインの取得
- WordPressのインストール
どれも、1つづつやると面倒ですが「エックスサーバー」ならすべて自動でやってくれます。便利すぎますね。
それでは下記にて、エックスサーバーからWordPressブログの始め方の「手順」を解説します。
WordPressブログを始める手順【画像付き】


▶︎ エックスサーバーにアクセス
\ タップして公式サイトへ /


▶︎ 「まずはお試し!10日間無料!」をタップ(月990円です)
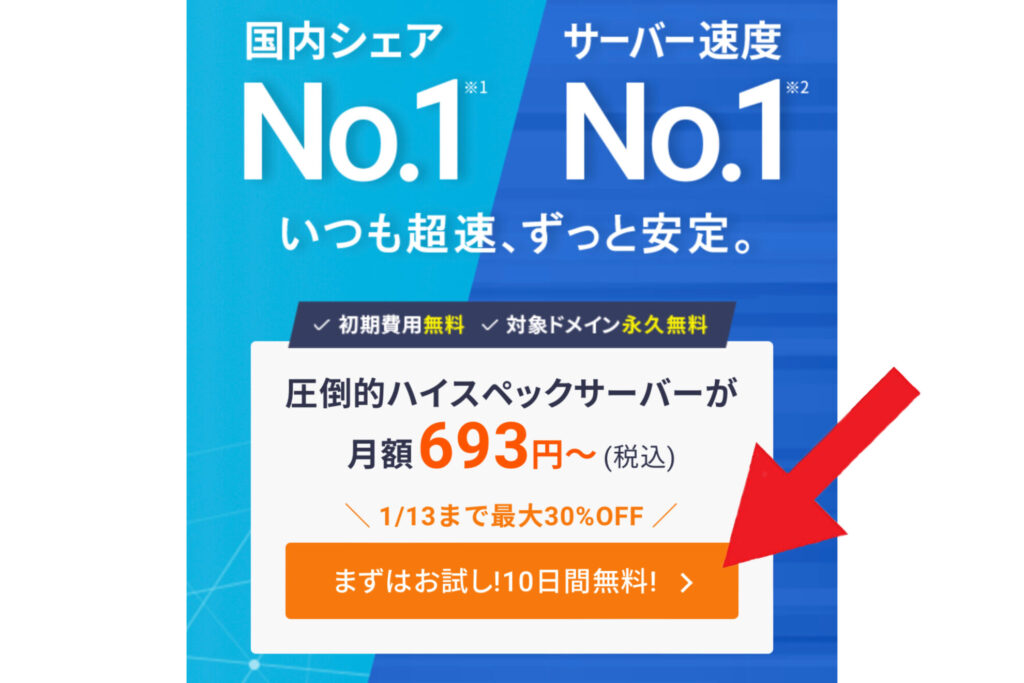
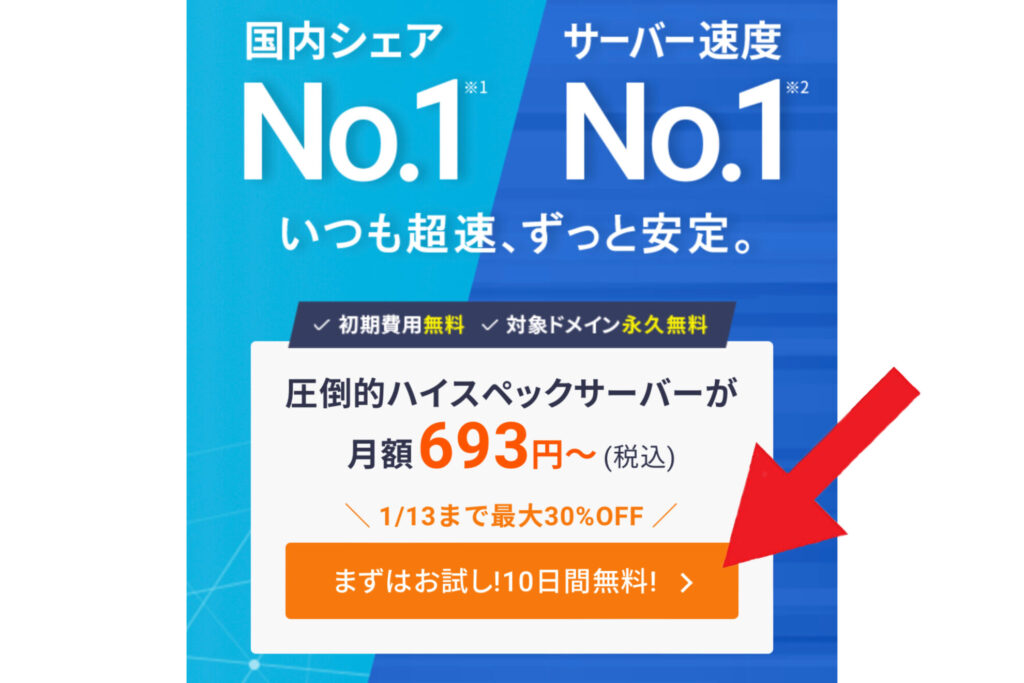
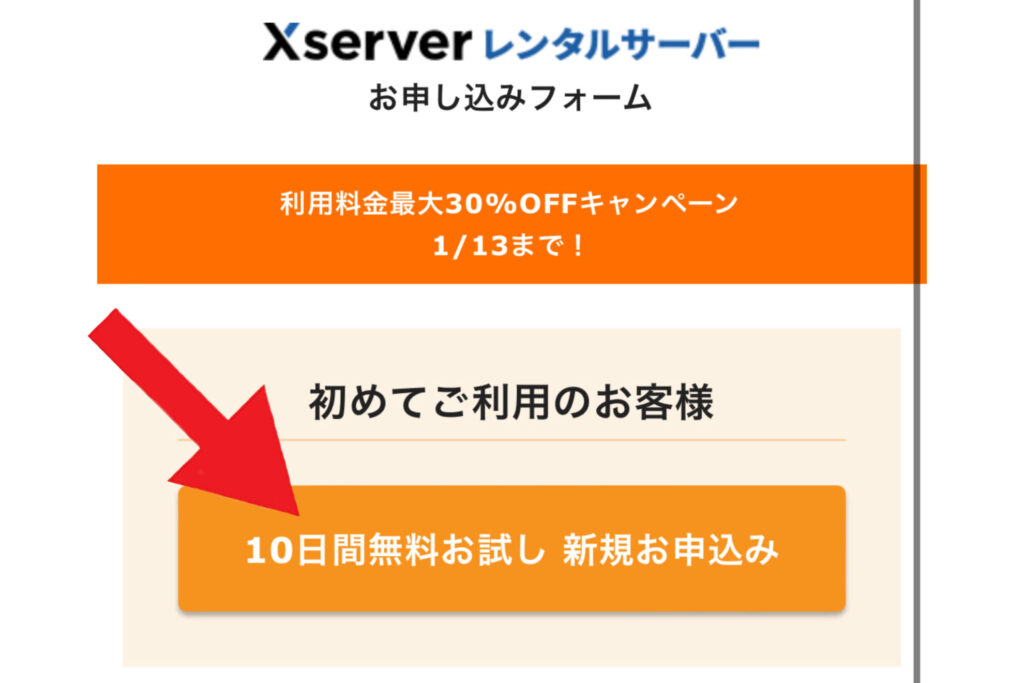
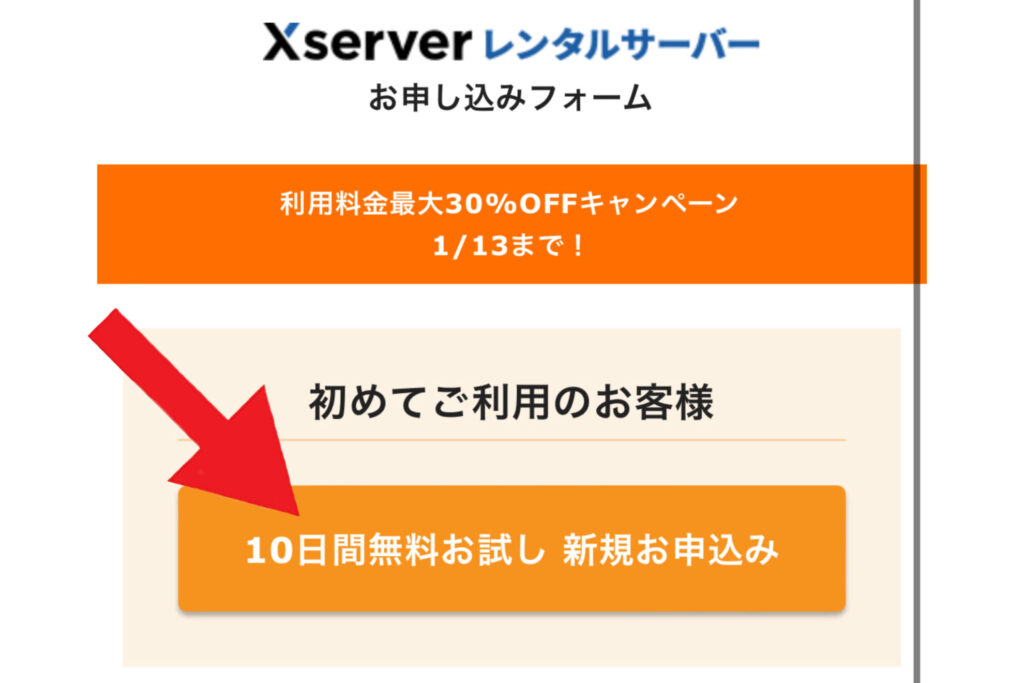
▶︎ スタンダードを選択(月990円)
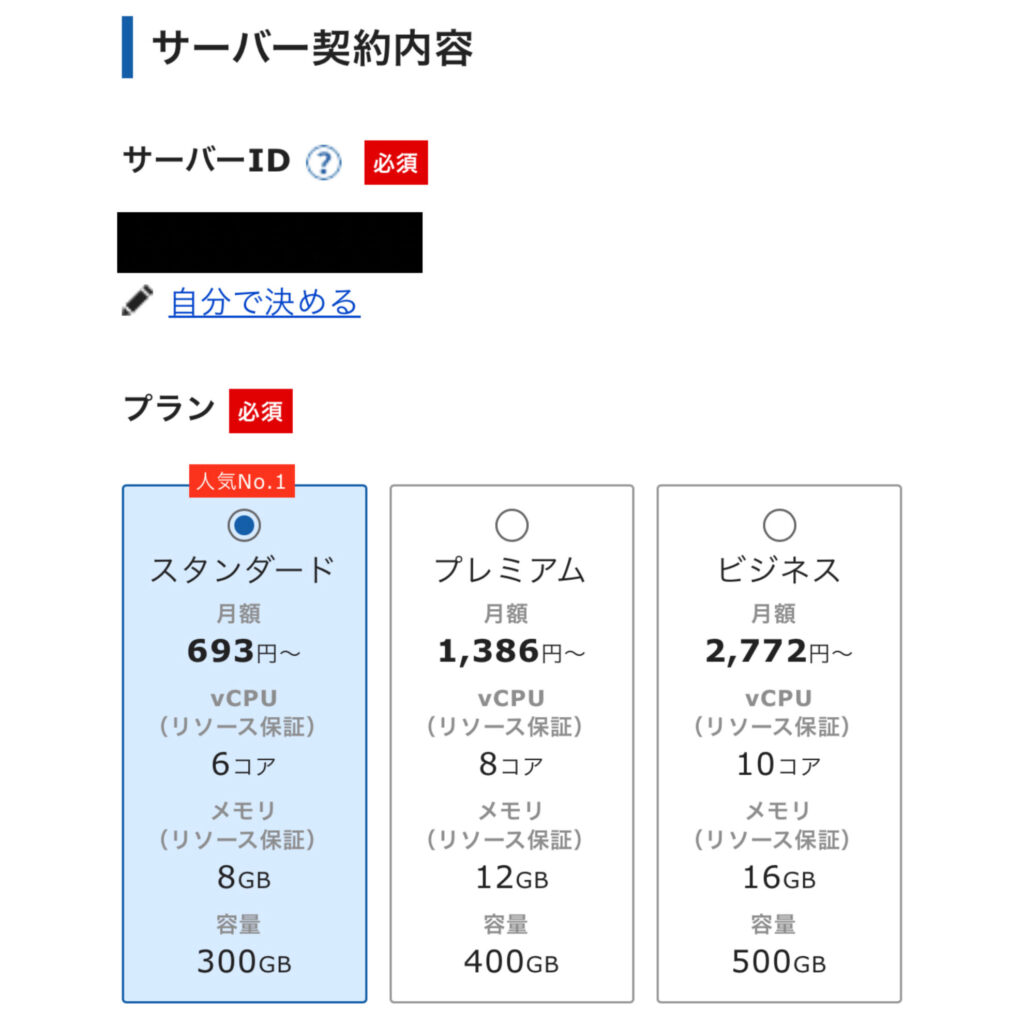
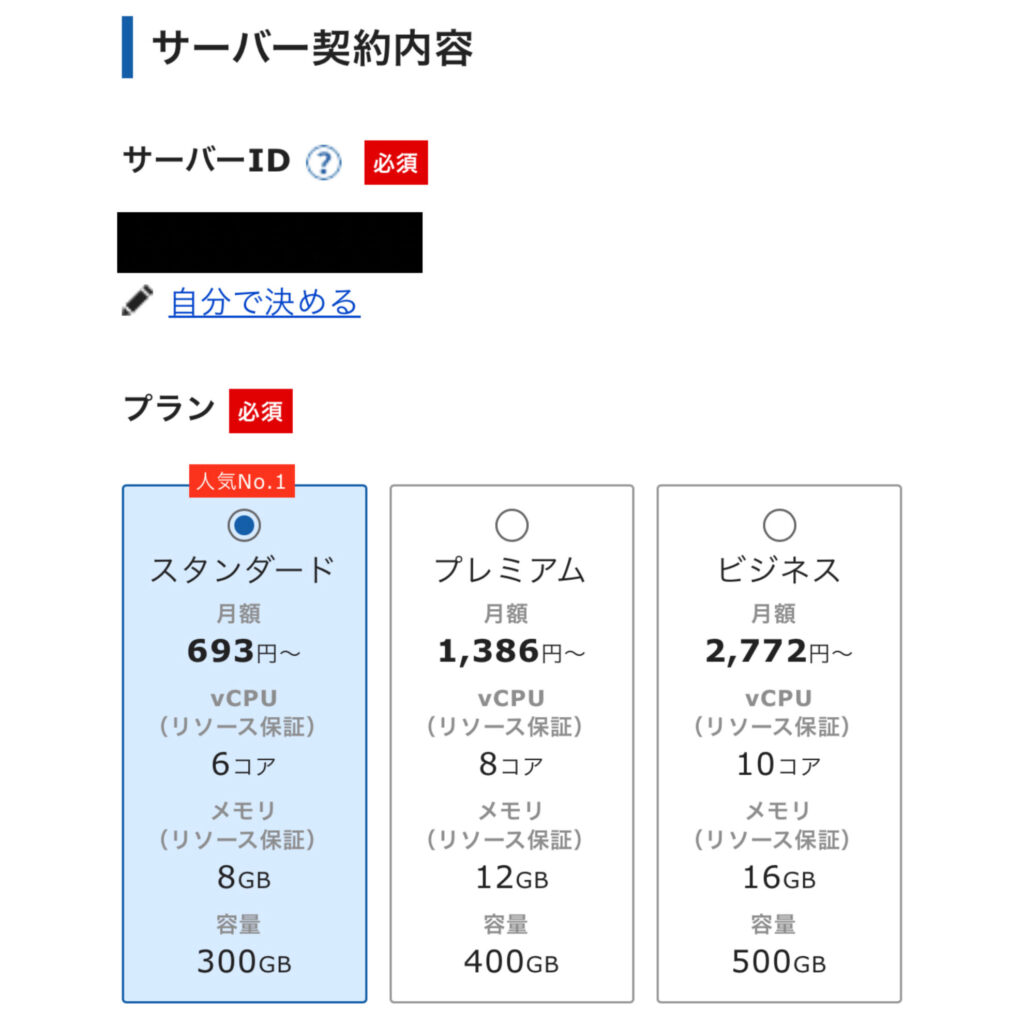
▶︎ 「利用する」にチェック→「確認する」→ Xserverアカウントの登録へ進む
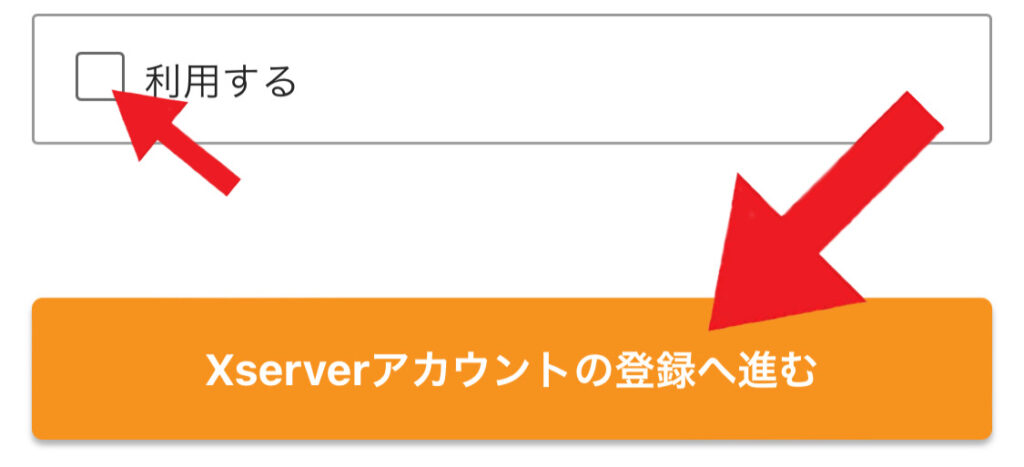
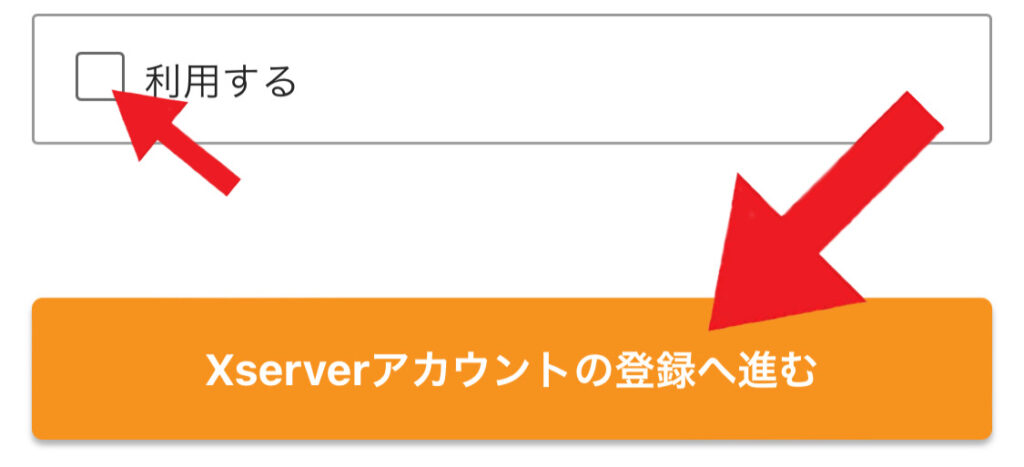
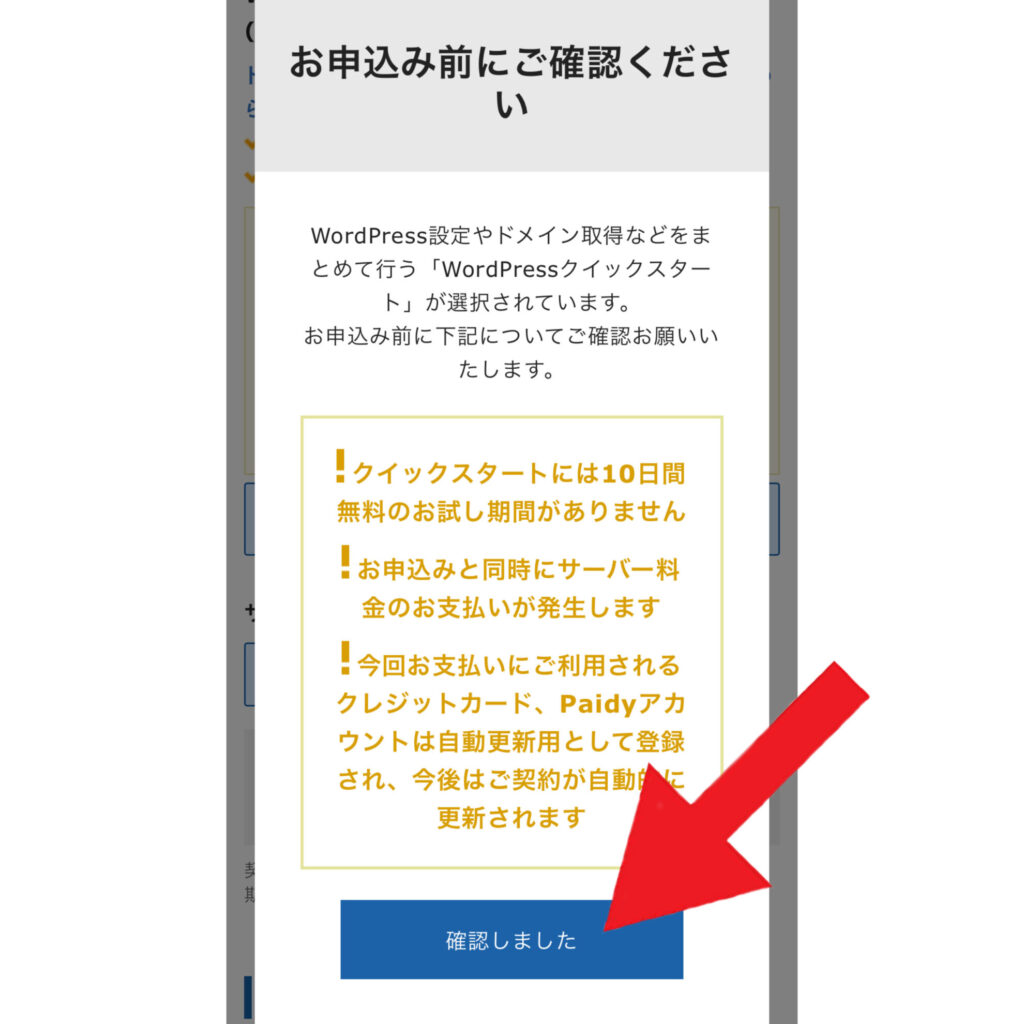
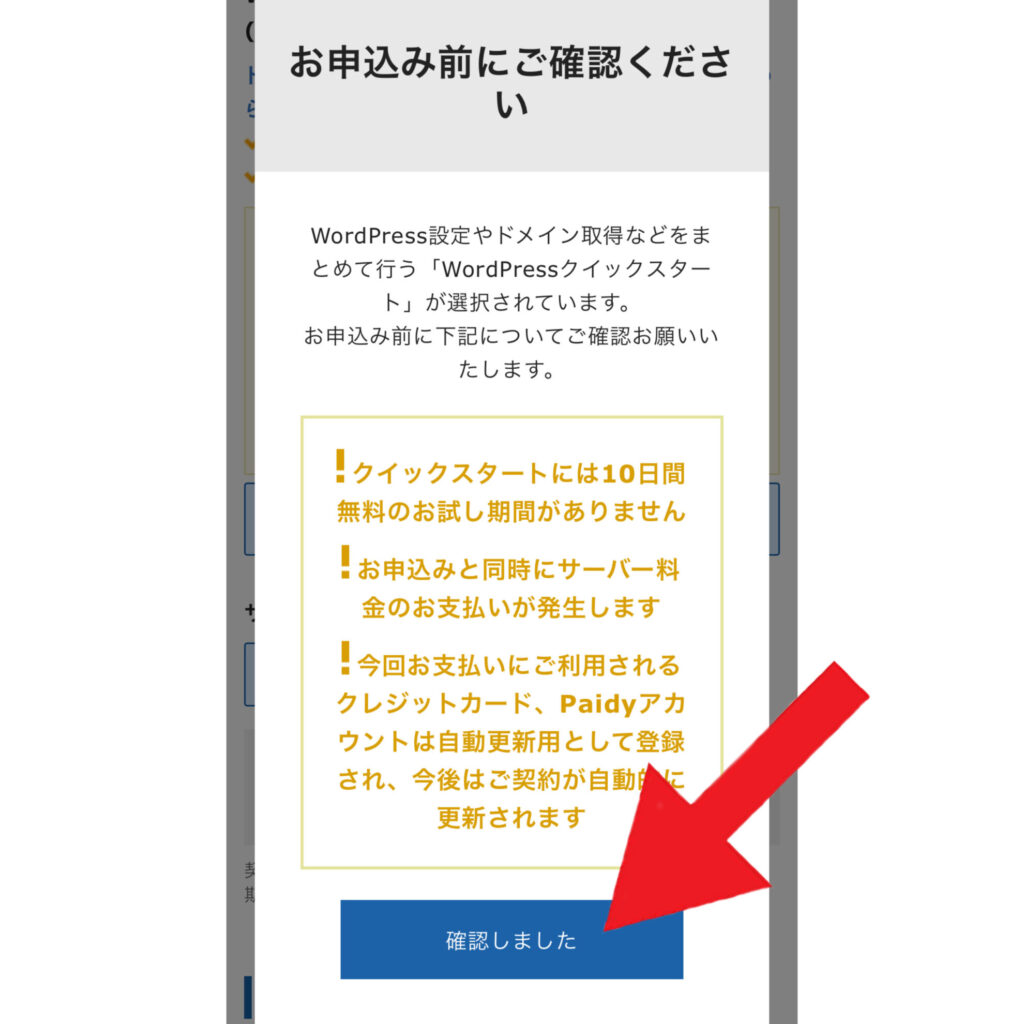
▶︎ サーバーの契約期間を選択(オススメは12ヶ月)
※3〜36ヶ月まであります。
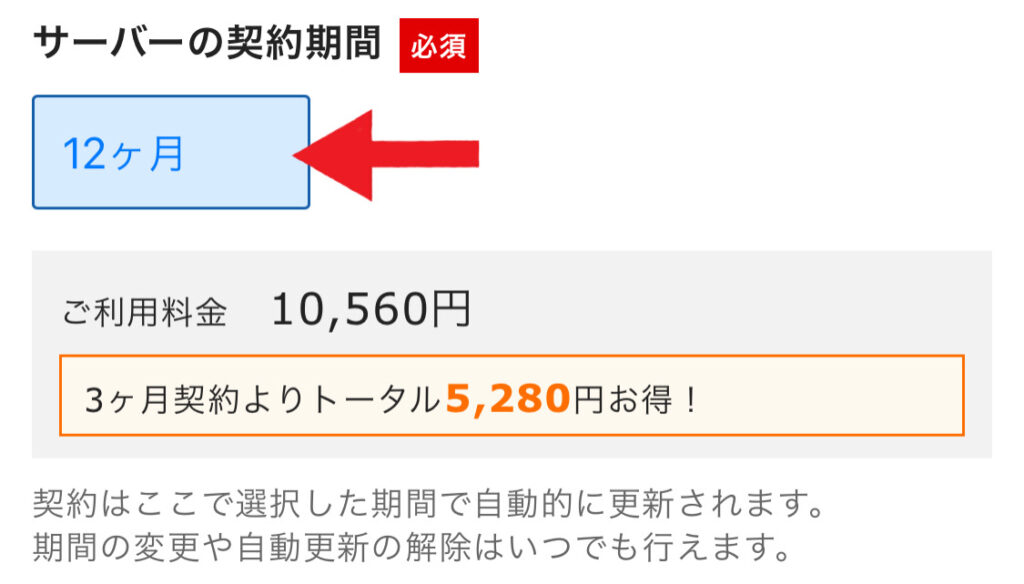
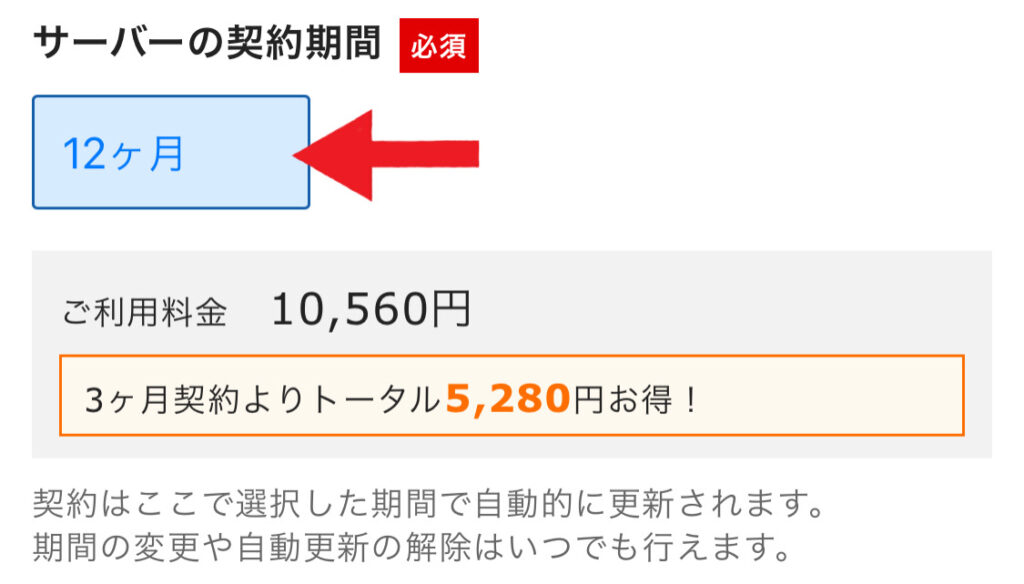
▶︎ ドメイン名を決める
ご自身のブログ名やテーマにあった名前がオススメ!(当ブログのドメインは「merukami-sumahoblog.com」)
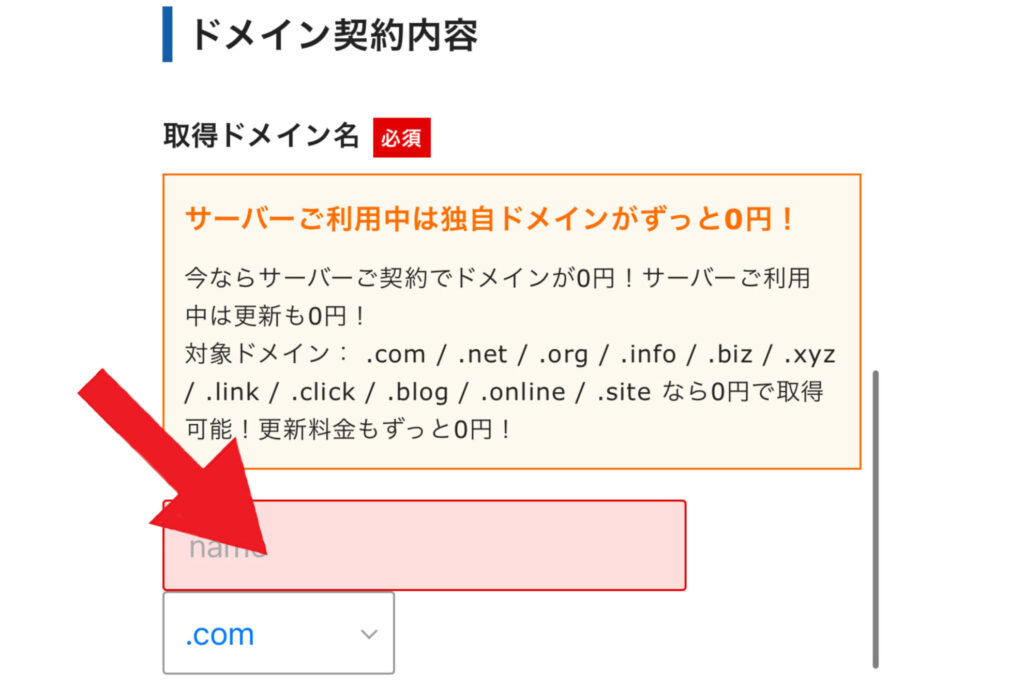
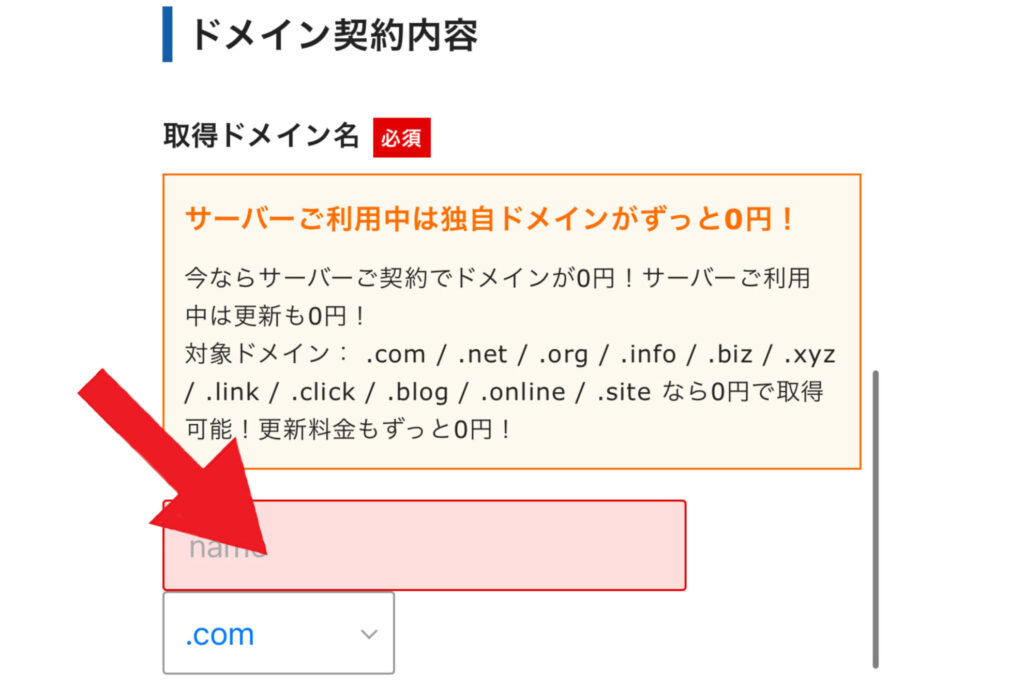
私は、1番有名な「.com」にしました。「.org」「.net」なども有名です。
※サーバーの契約期間が「12ヶ月」以上で、独自ドメインを永久無料で使用できる。
▶︎ あなたのブログ名、ユーザー名(英語)、パスワード、メールアドレスを入力
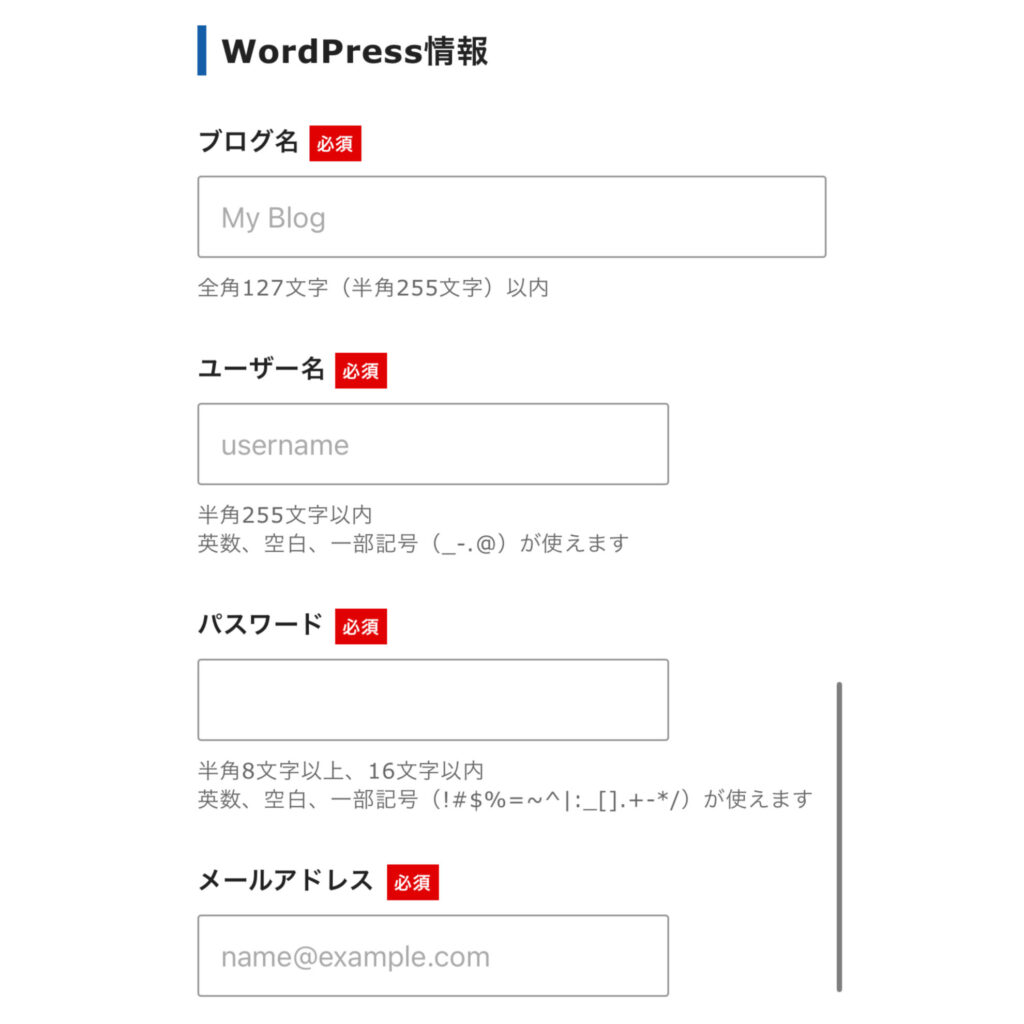
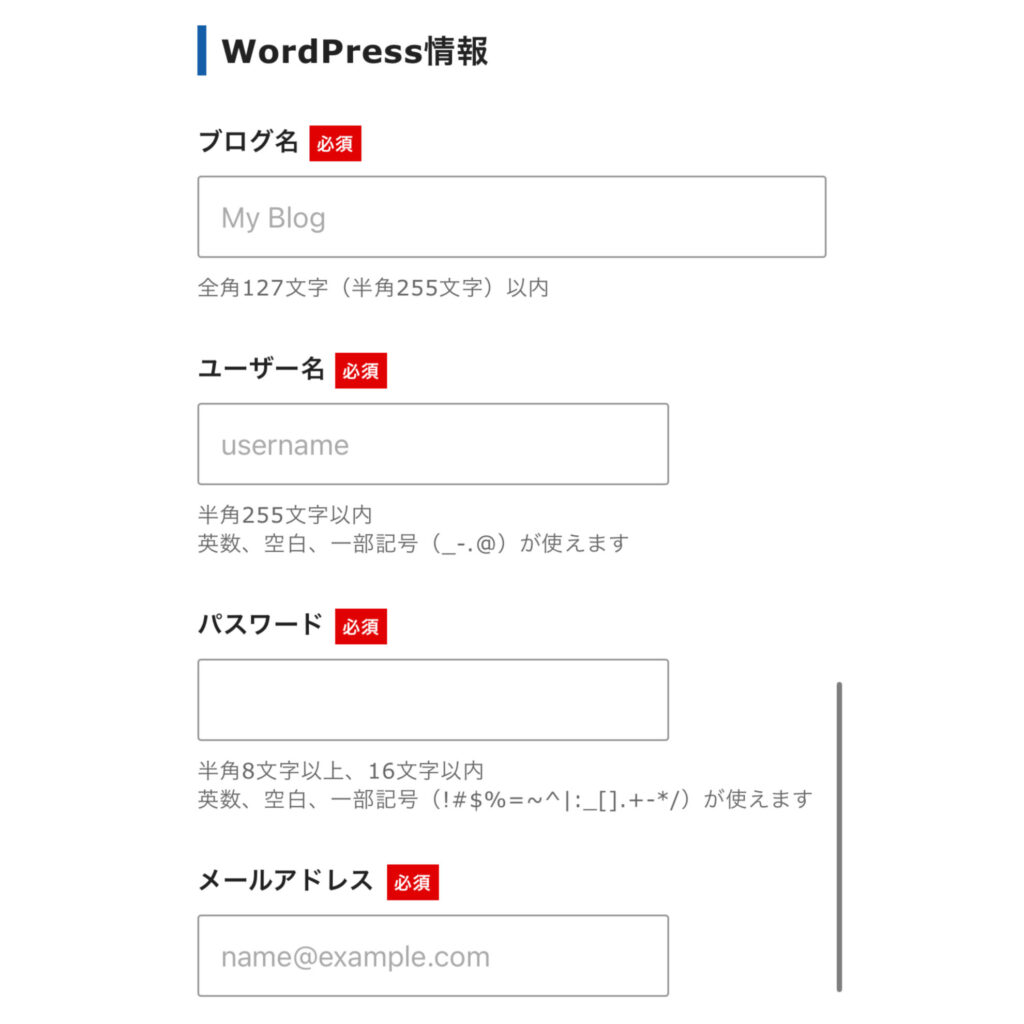
▶︎ テーマはとりあえず「デフォルト」でOK!(あとで設定方法を解説します)
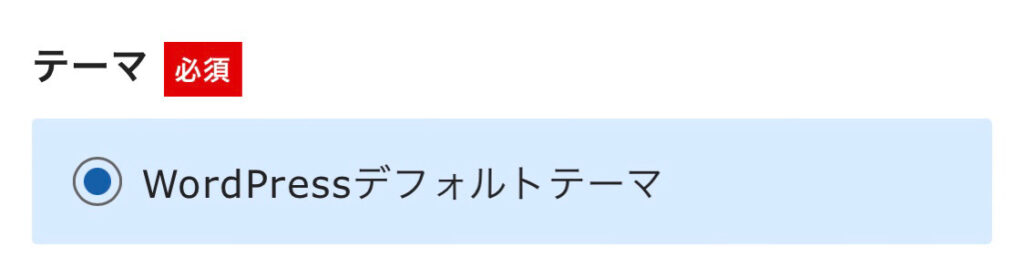
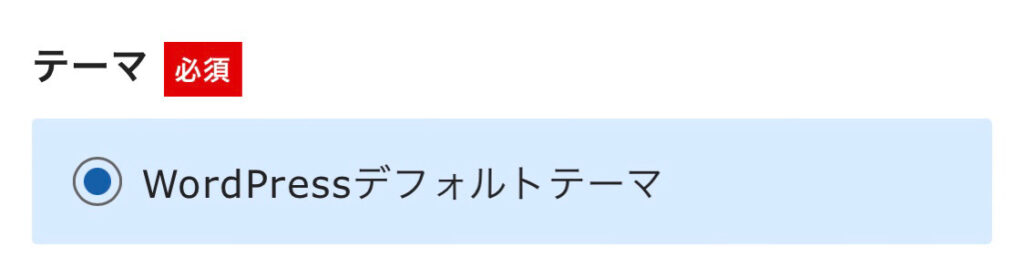
▶︎ 「Xserverアカウントの登録へ進む」をタップ
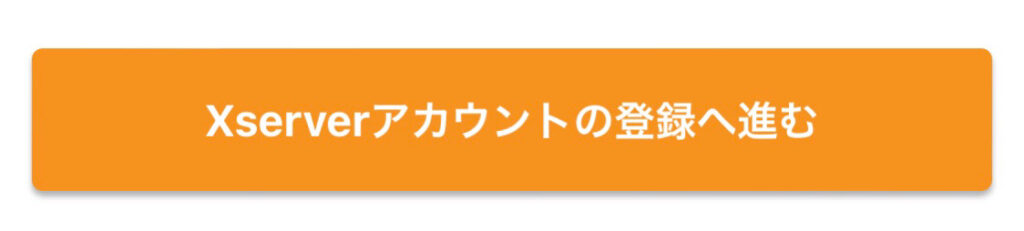
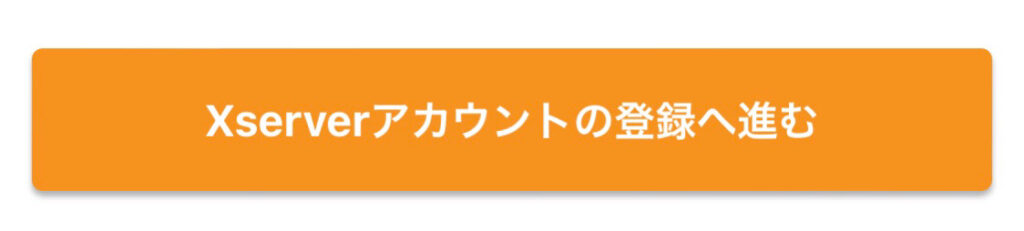
▶︎ 個人情報を入力
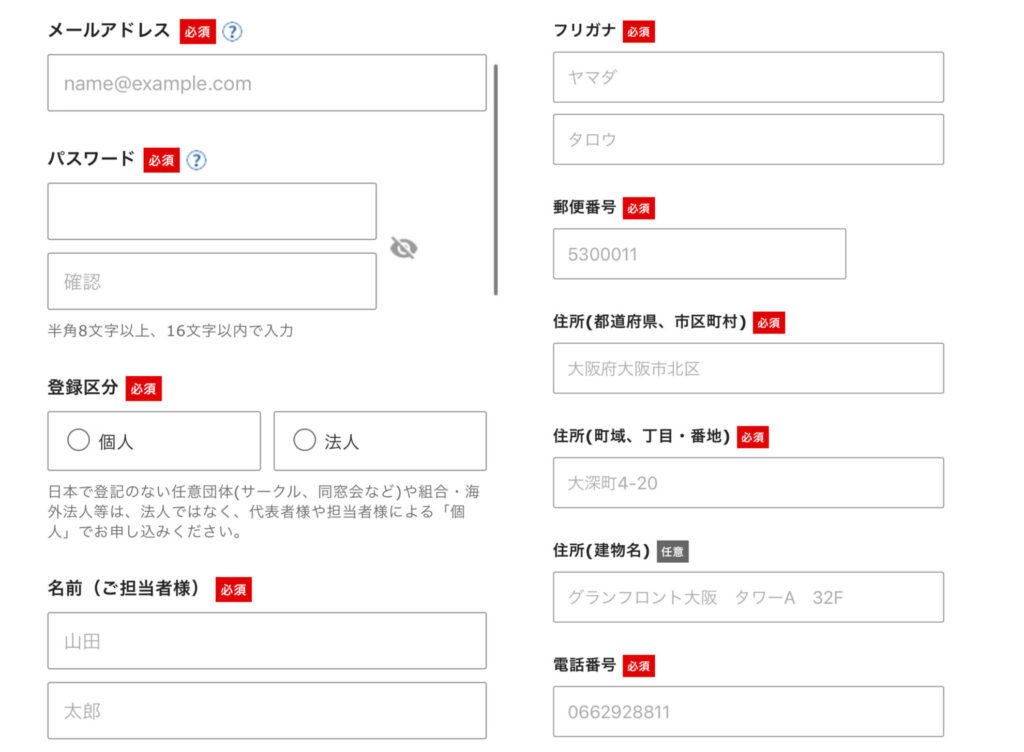
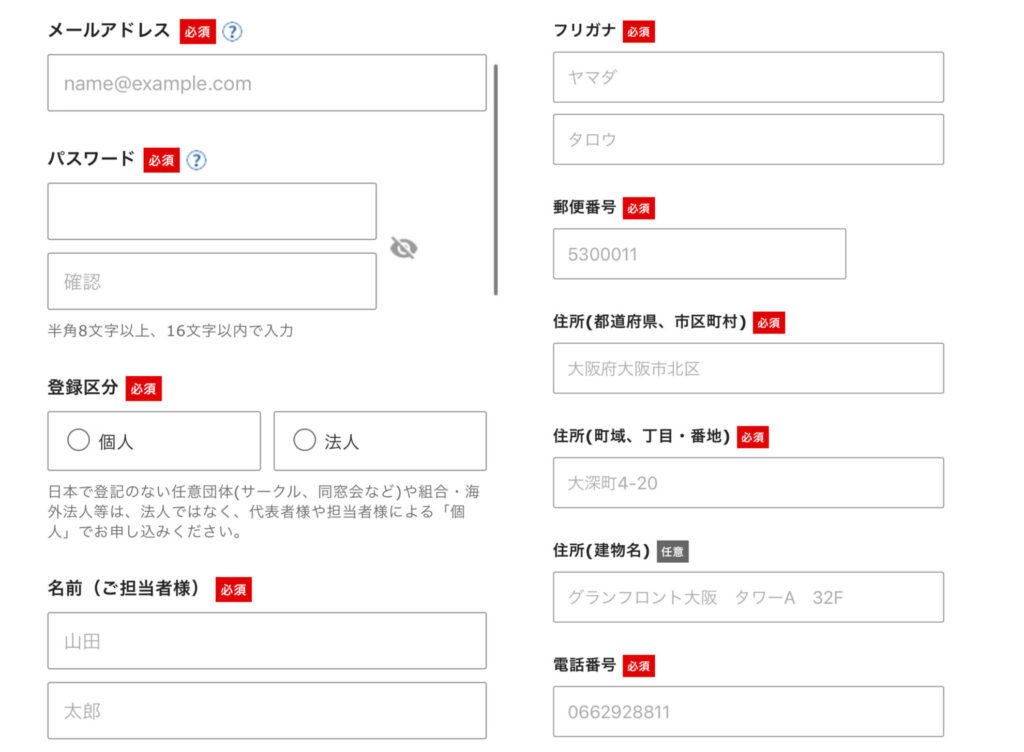
▶︎ 支払い方法を入力(クレジットorデビット)
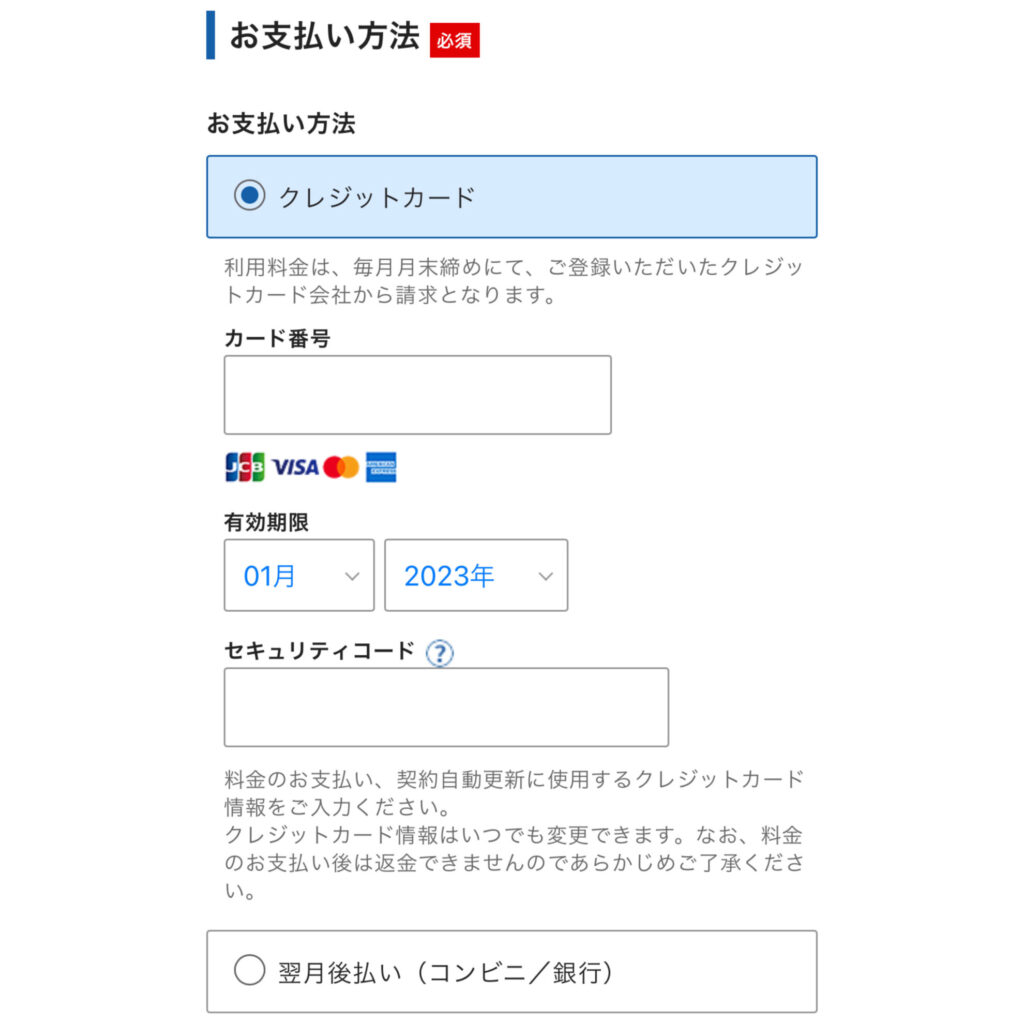
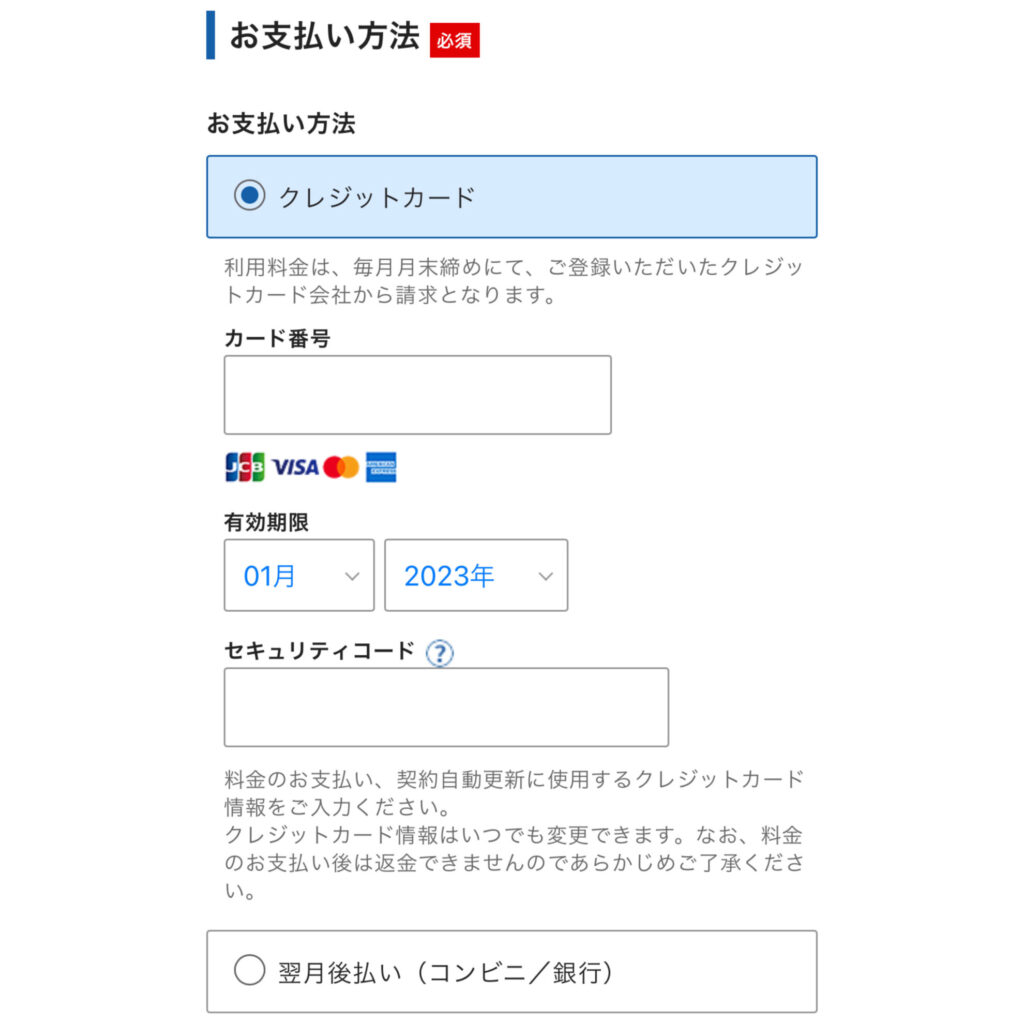
▶︎ 利用規約に同意にチェックを入れて次に進む
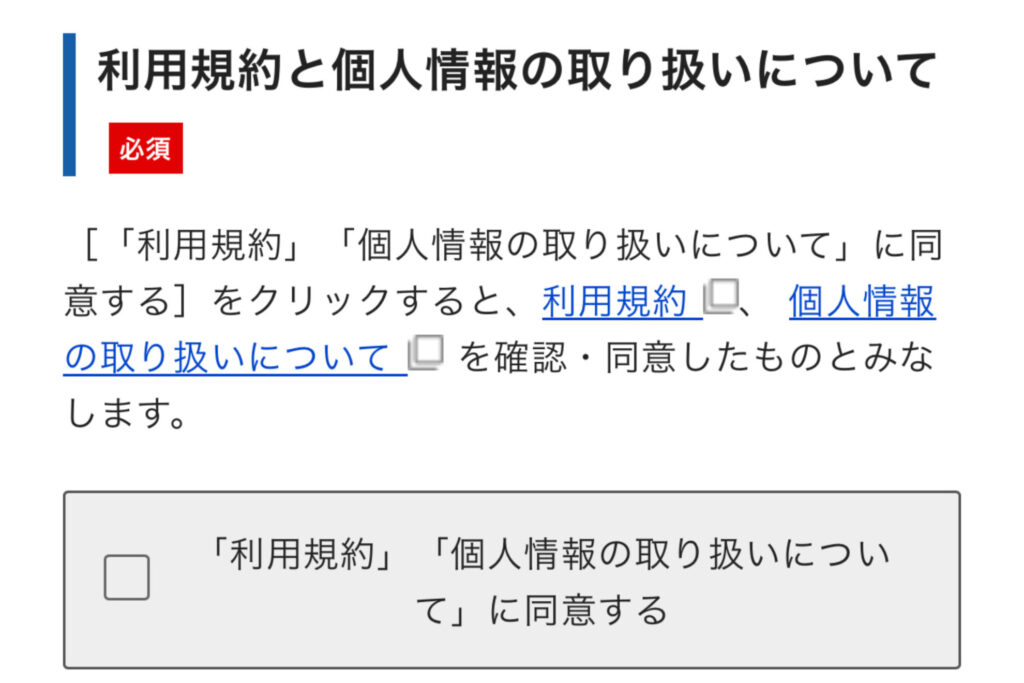
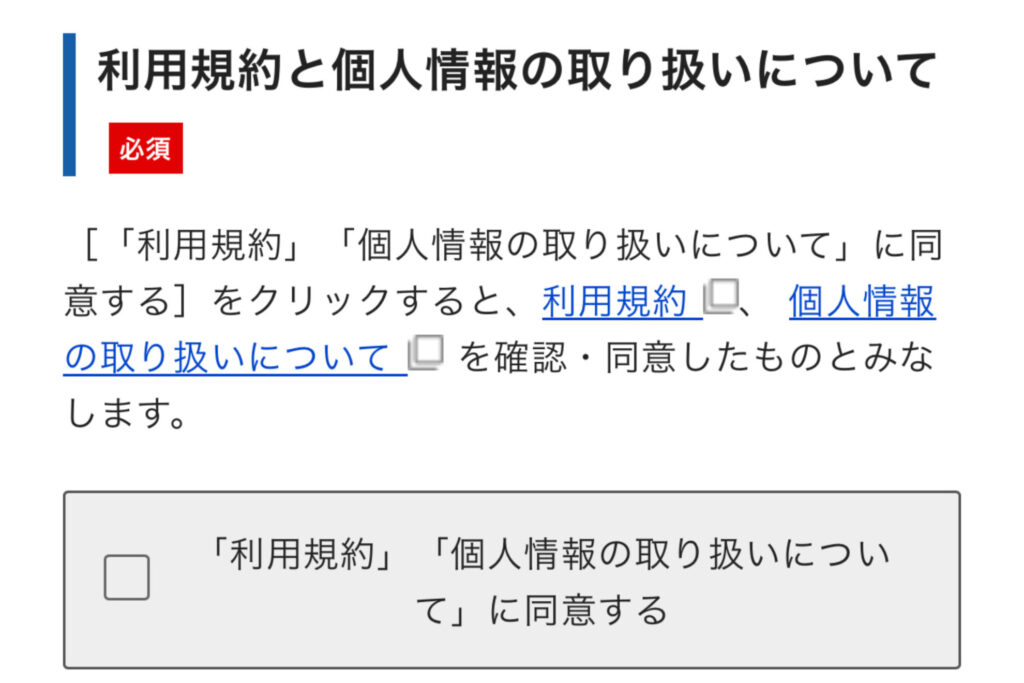
▶︎ 登録したメールアドレスに「確認コード」が送られてくるので、それを入力して次へ進む
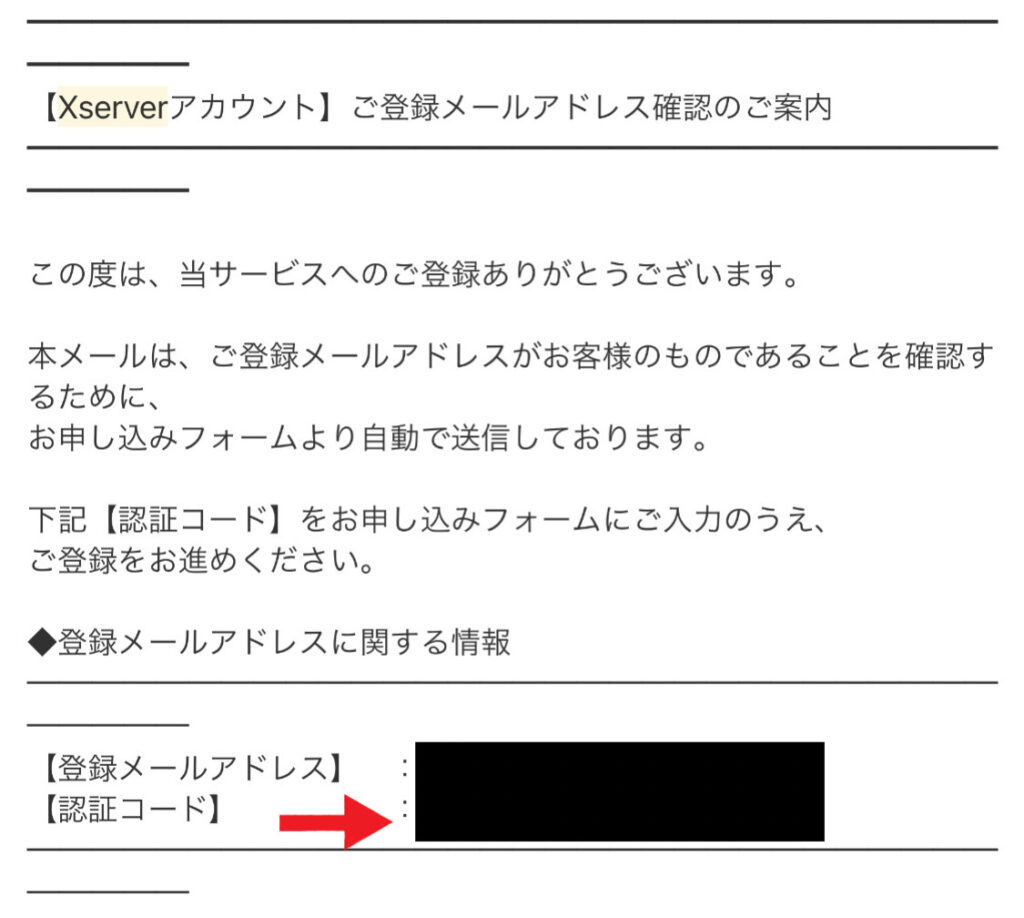
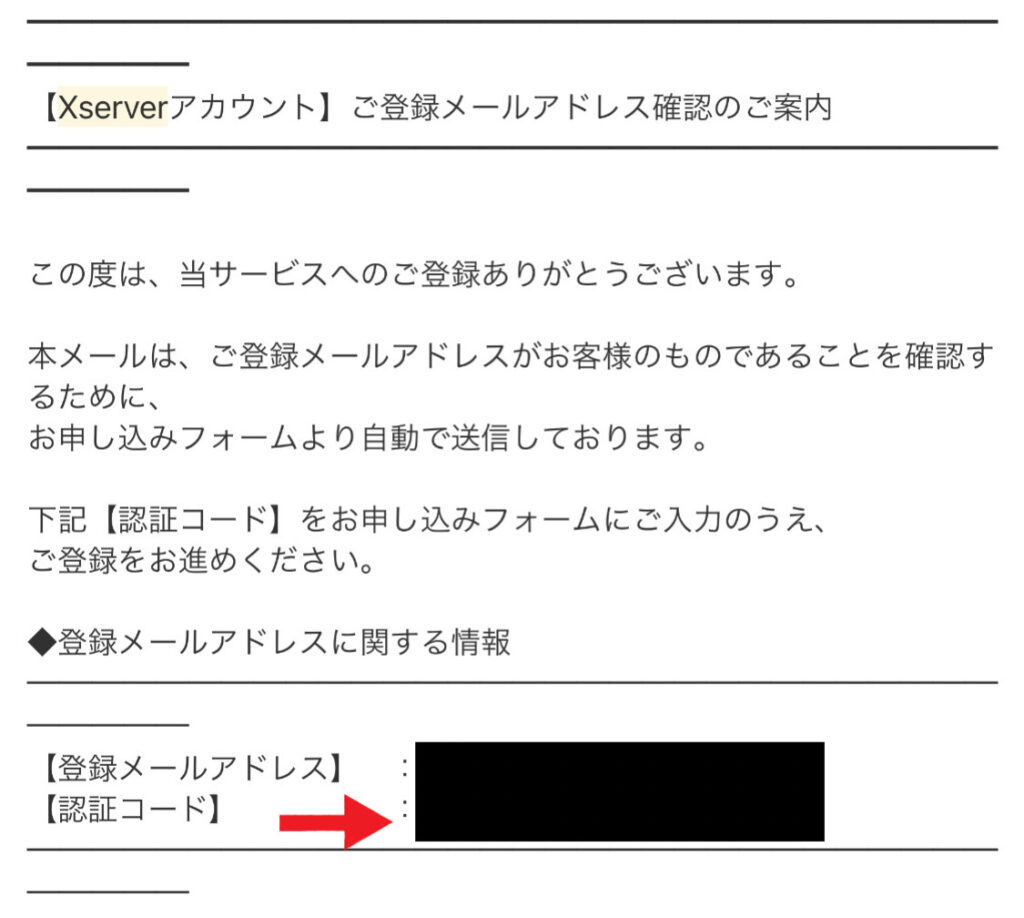
あと「3ステップ」で完了ですよ!
❶ 内容を確認したら「SNS電話認証へ進む」をタップ
❷ 電話番号を入力して、テキストメッセージで取得。
※「確認コードを取得する」をタップ
❸ 認証コードを入力して「認証して申し込みを完了する」をタップ
▶︎ 「お申し込みが完了しました」の画面が出ればOK!
※下記のようなメールが届きます。
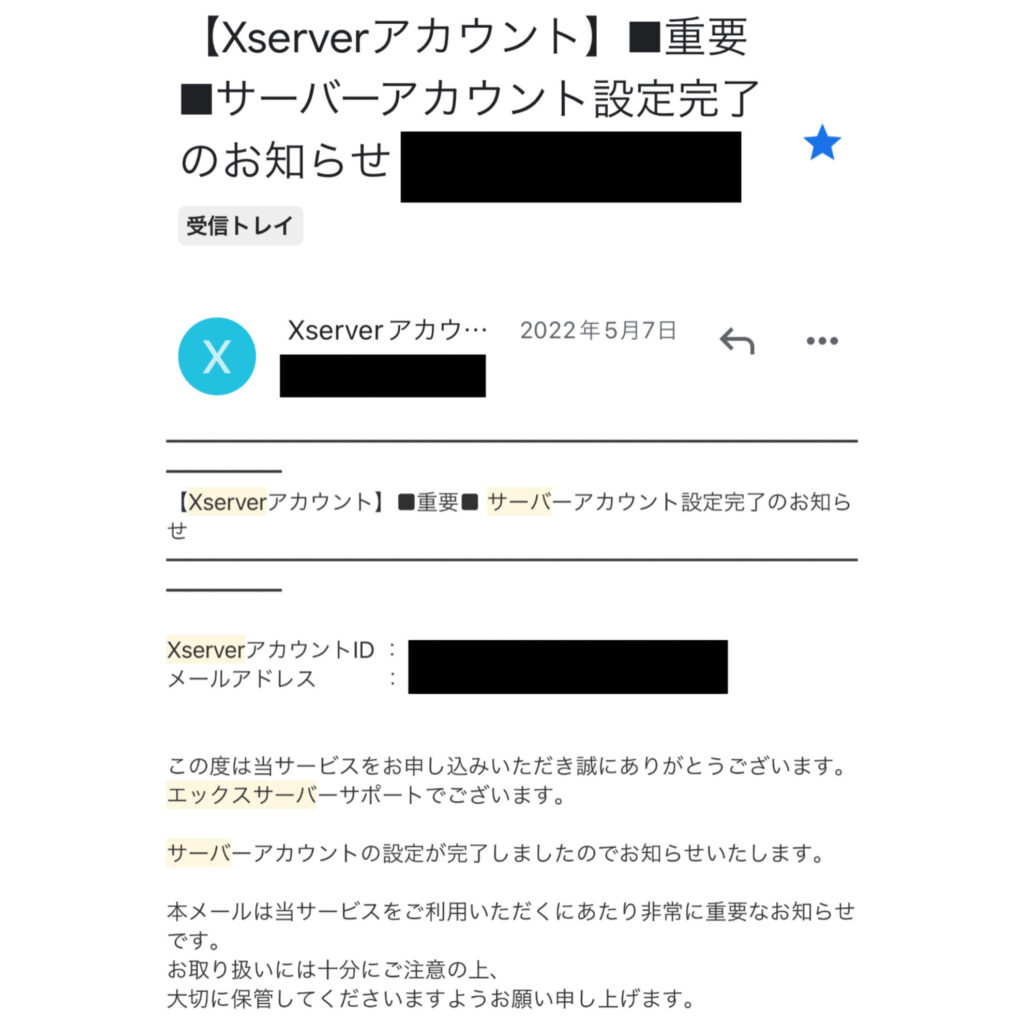
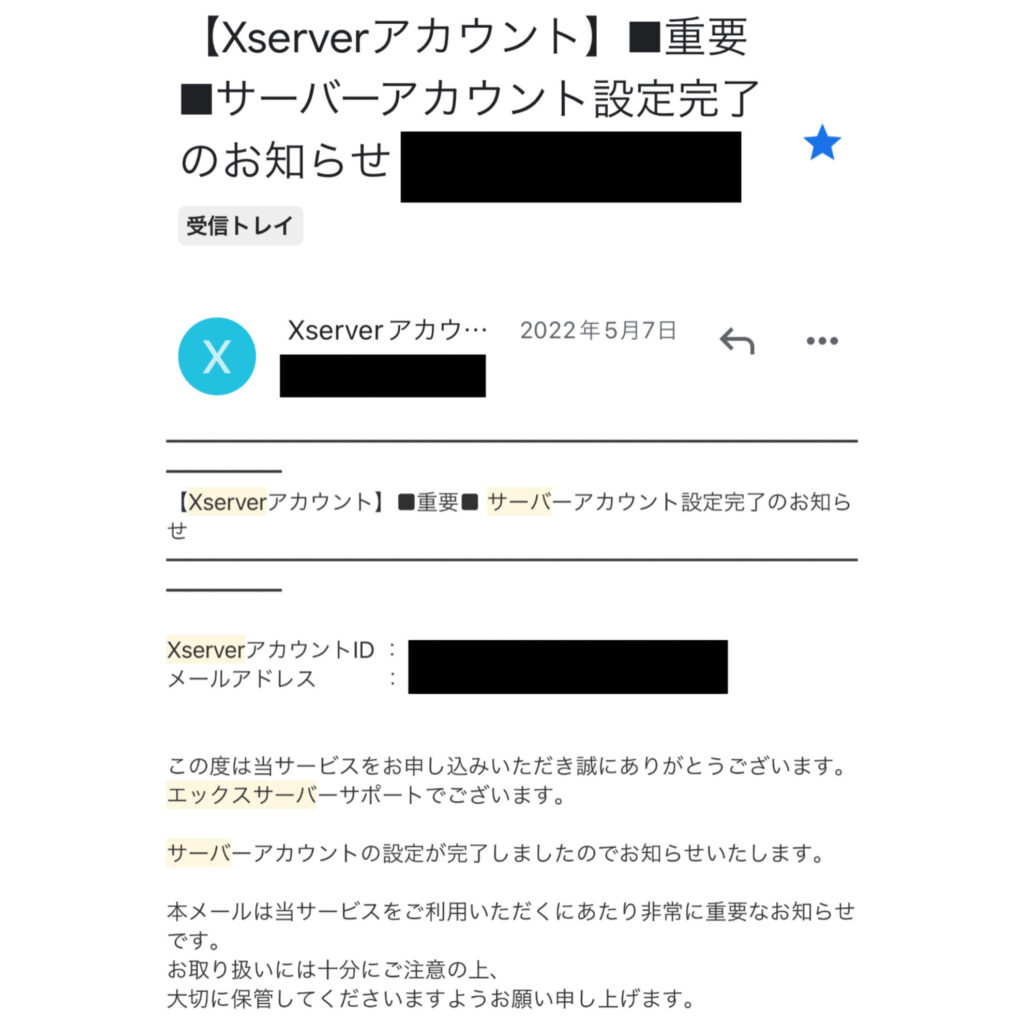
メールには「ログインのURL」が記載されいます。
※メールが届いてから、1時間ぐらいたてばWordPressにログインできますよ。



WordPressの初期設定


ログインできるようになったら
WordPressを開設したら初期設定を済ませておきましょう!
- サイト名、キャッチフレーズの設定
- サイトアドレスの設定
- パーマリンク設定
上記の3点を設定します。
※5分もあれば完了!
まずは、WordPressにログインしよう
さっき届いたメールの「サイトURL」をタップしてみてください。
ブログページが表示されたら「管理画面」にログインできます。
※表示されなければ、もう少し時間を置きましょう。
▶︎ メールに記載されている「管理画面URL」をタップ
※申し込み時に決めた、ユーザー名とパスワードを入力してログイン
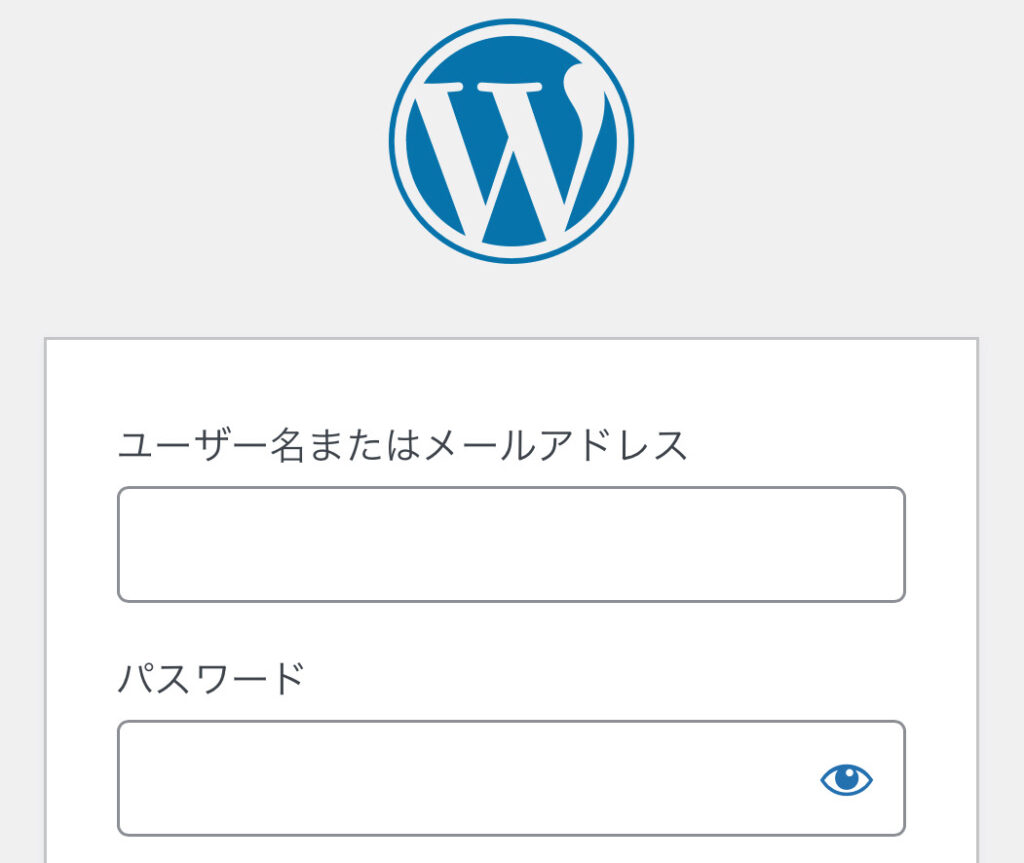
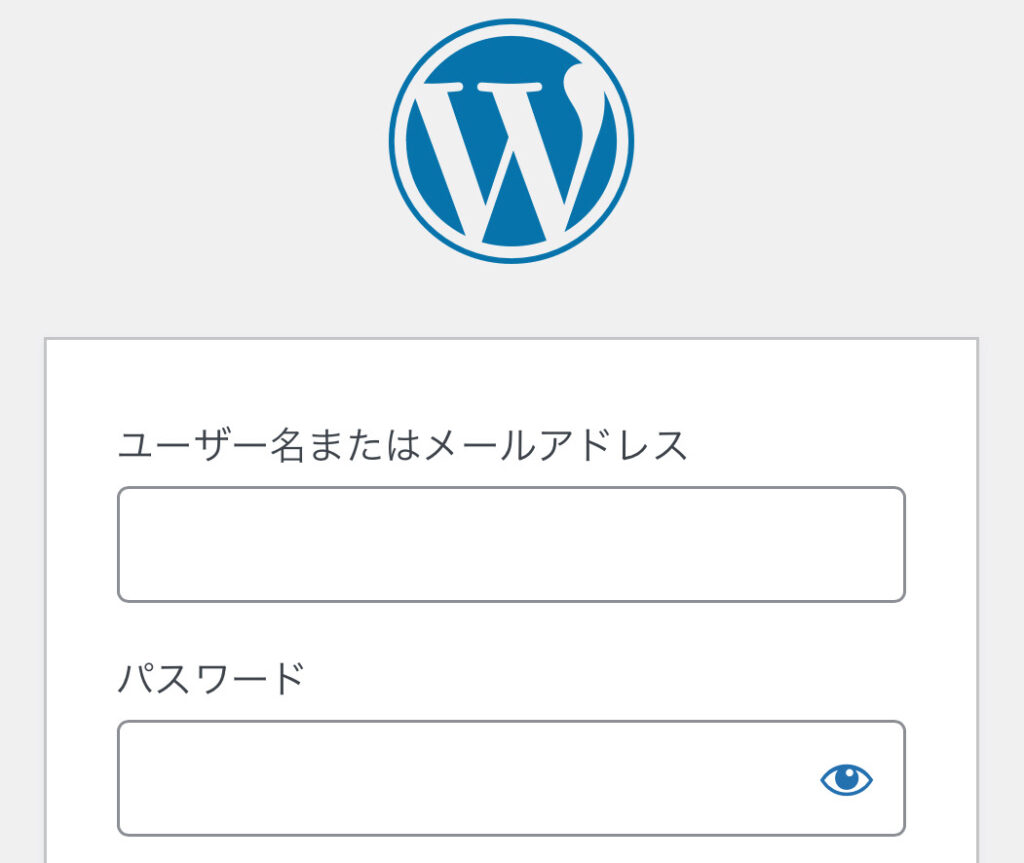
サイトのタイトル、キャッチフレーズの設定
▶︎ 「設定」→「一般」へ
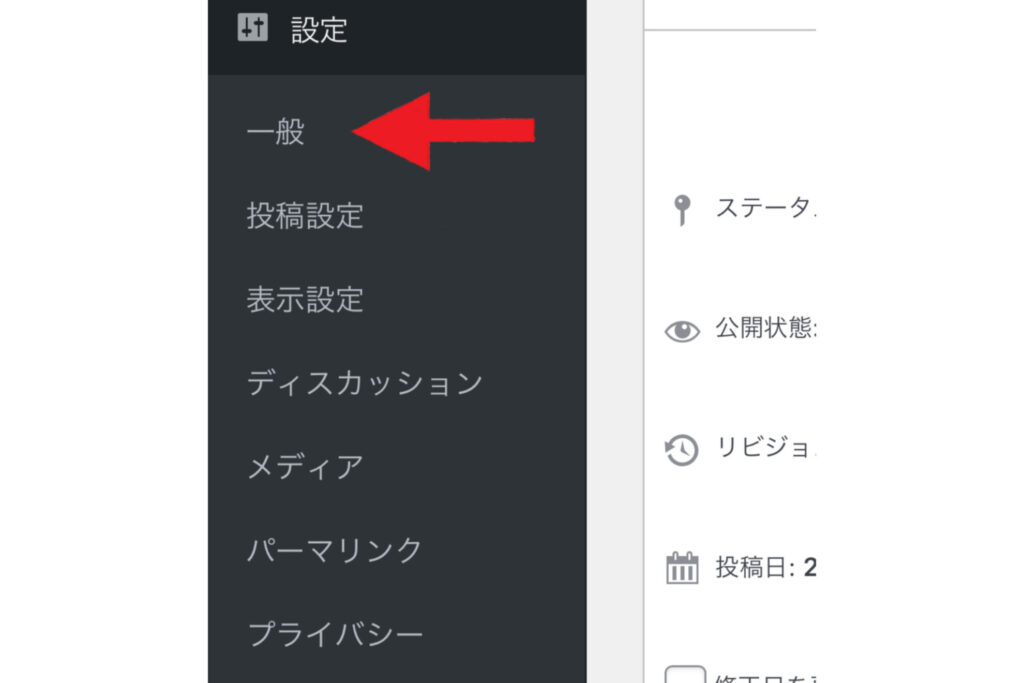
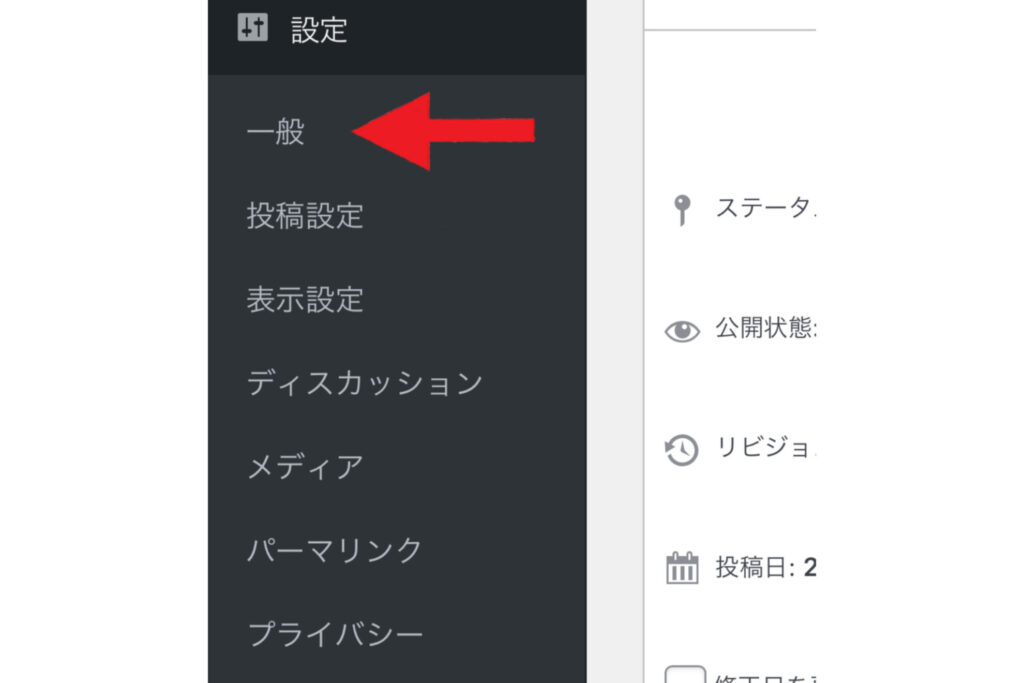
▶︎ サイトのタイトル、キャッチフレーズを入力
※検索しやすい名前、ブログのテーマに合った名前にしましょう。
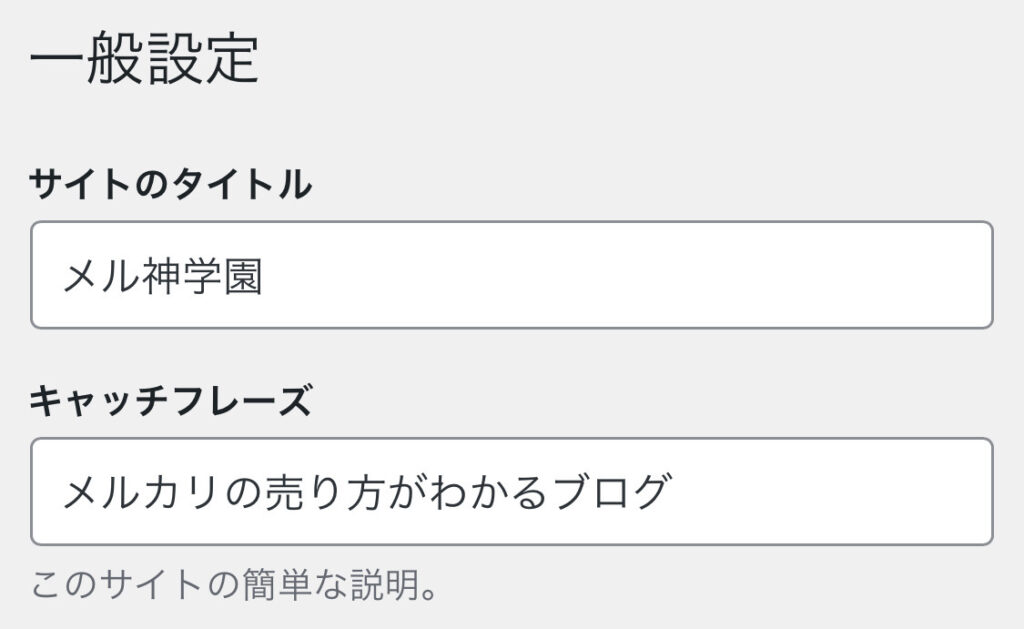
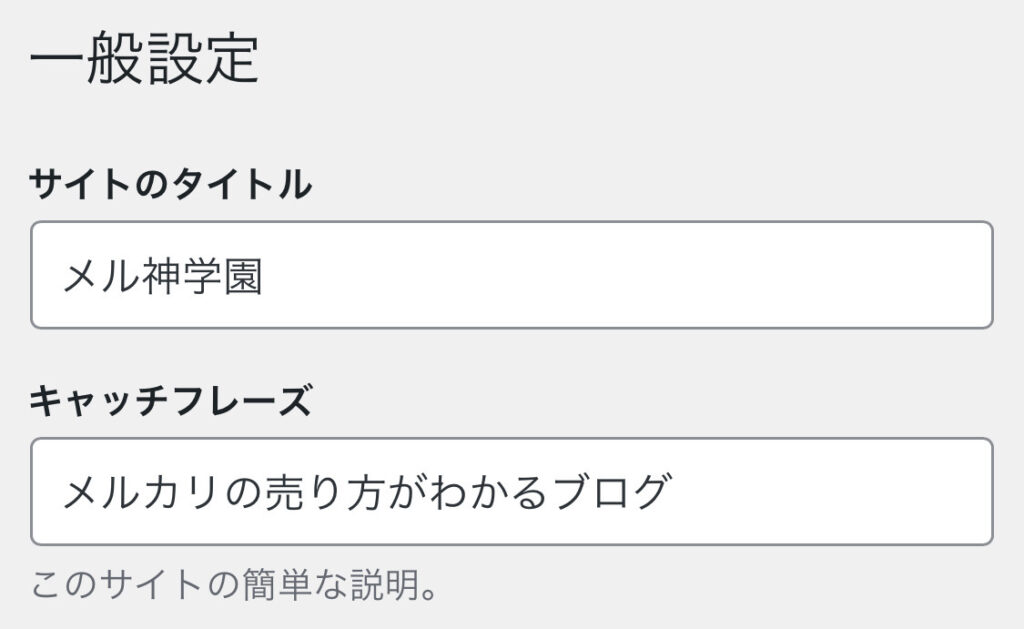
サイトアドレスの設定
▶︎WordPressアドレス、サイトアドレス共に「http://」→「https://」に変更しましょう。(sを追加するだけ)
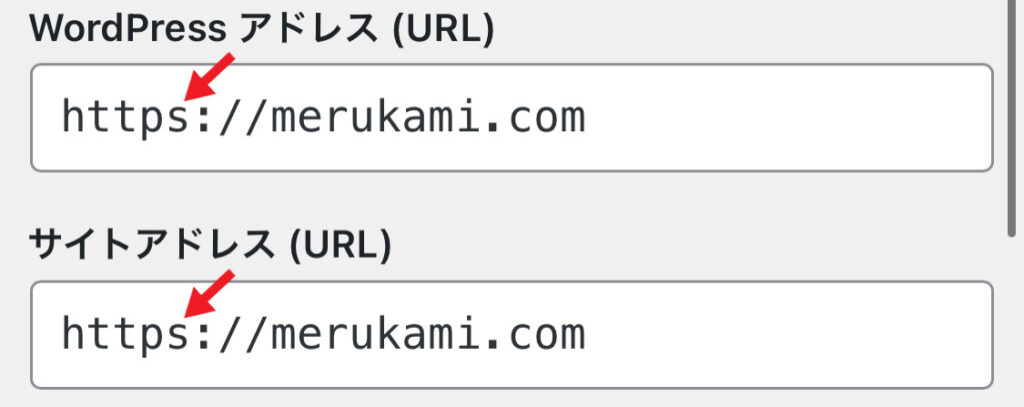
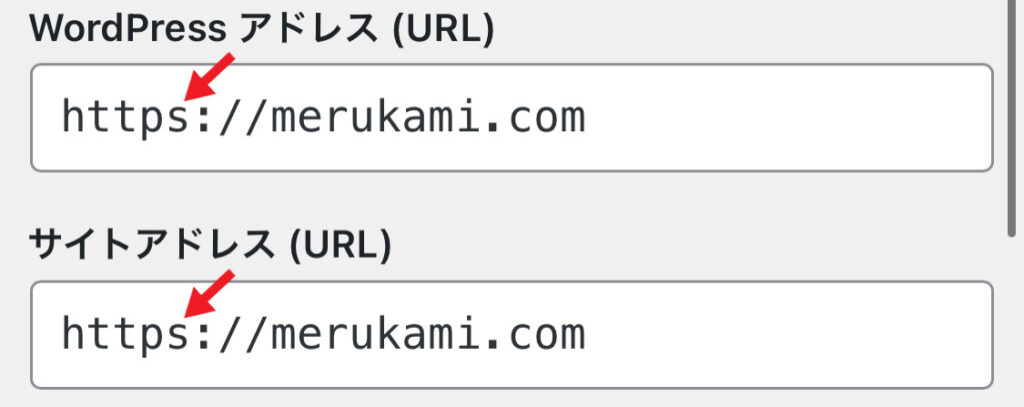
※クイックスタートで一括設定されている場合は、「SSLの設定」は必要ありません。(自動でしてくれています)
▶︎ 最後に「変更を保存」をお忘れなく!
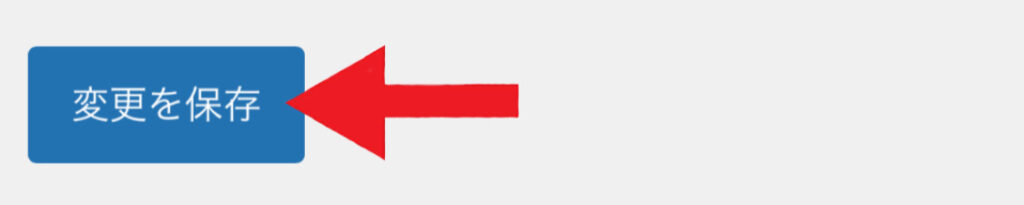
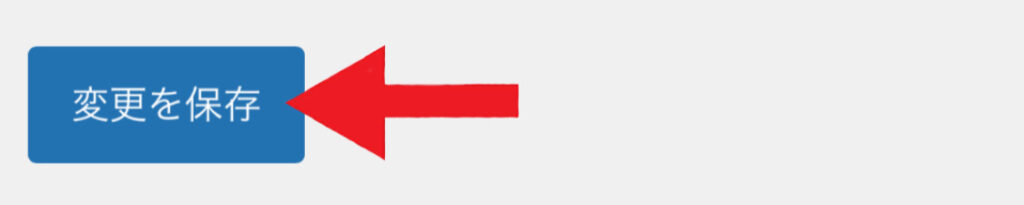
パーマリンク設定
後から変更すると、検索順位などに影響するらしいので、先に設定しておきましょう。
▶︎ 「設定」→「パーマリンク」をタップ
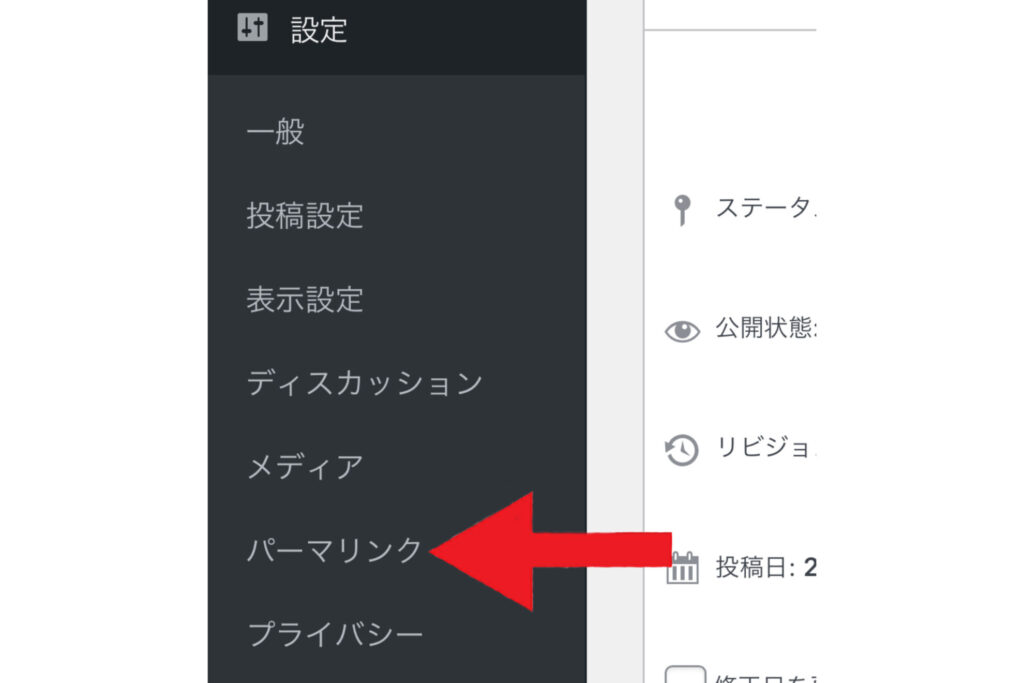
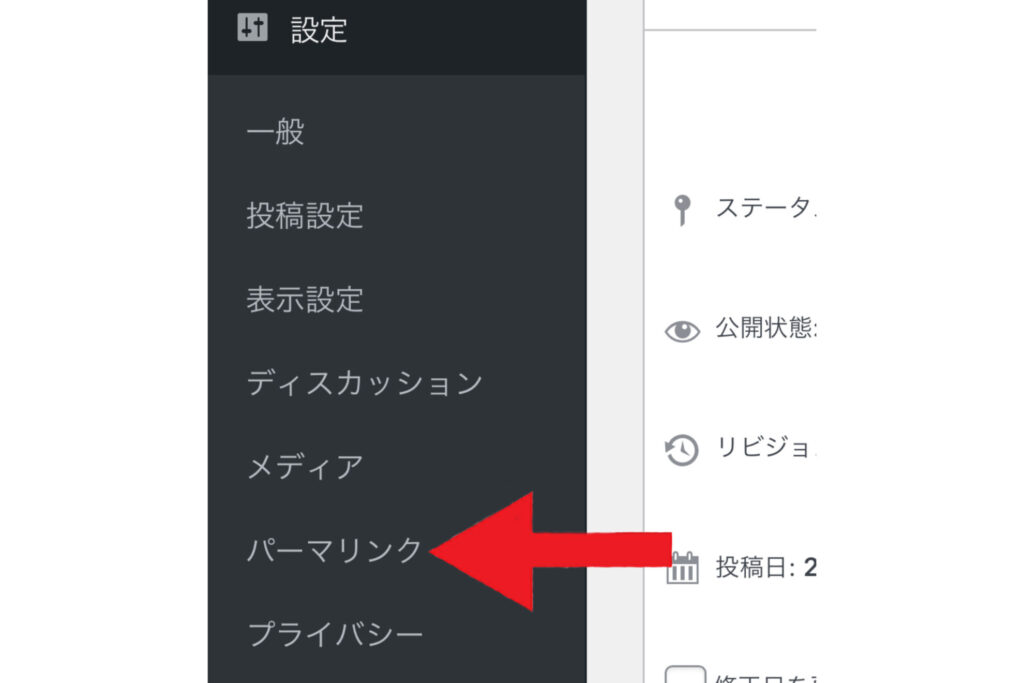
▶︎ 「投稿名」を選択して「変更を保存」
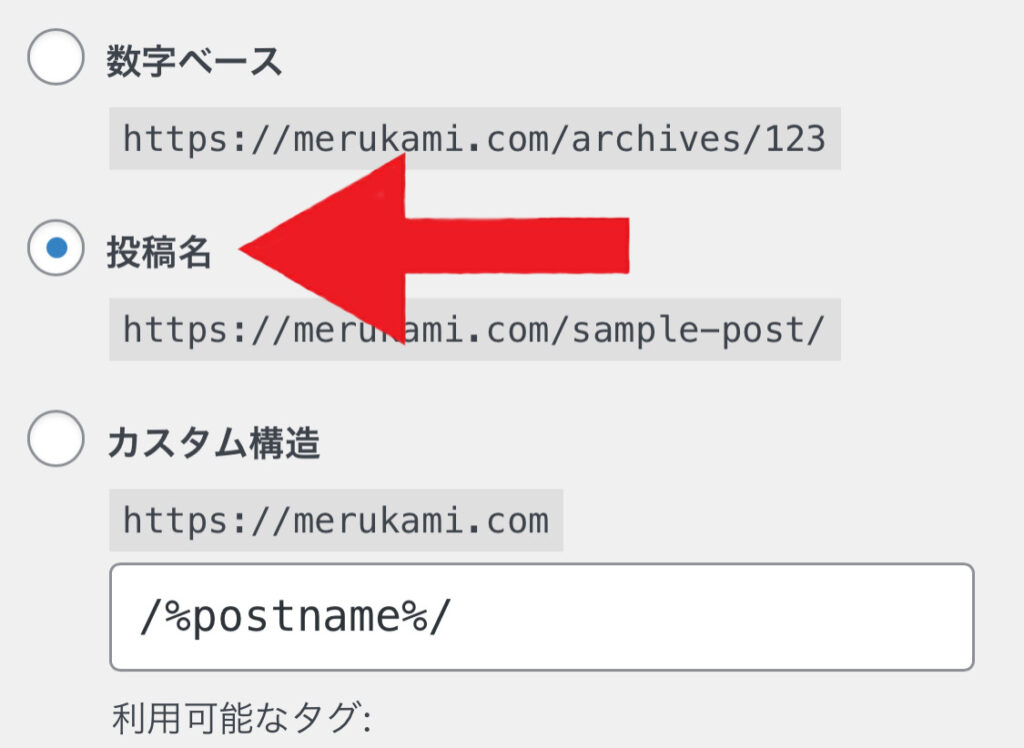
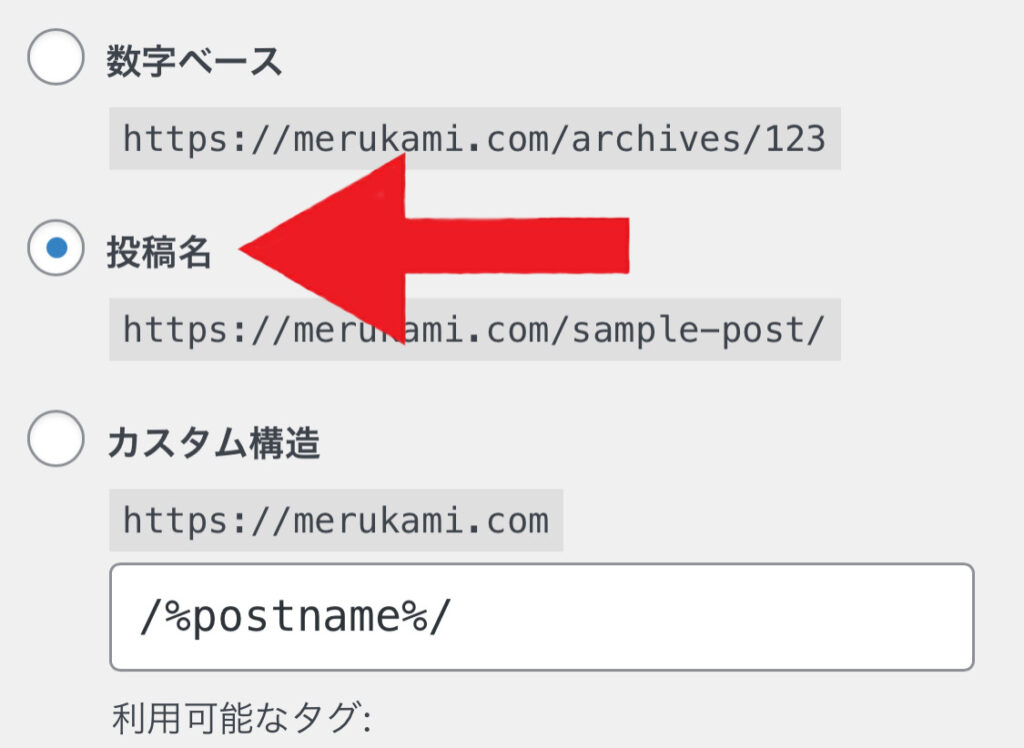
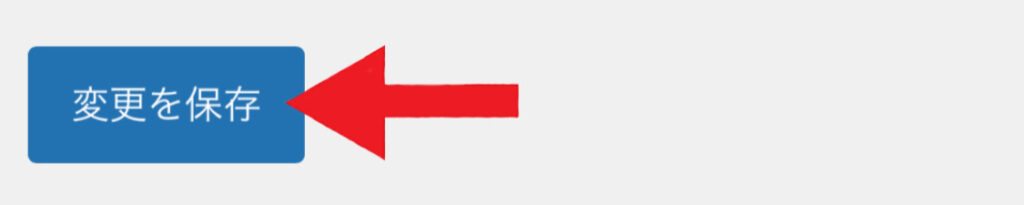
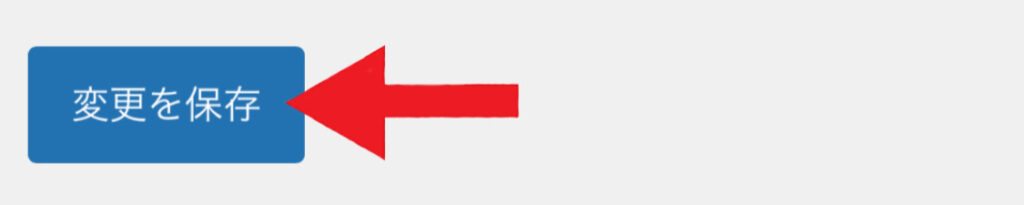
これでOK!
※記事を投稿するとき、記事ごとにURL設定ができます。
これで最低限の初期設定は完了ですね。
最後に、ブログテーマを導入しましょう。
WordPressにテーマを導入する手順
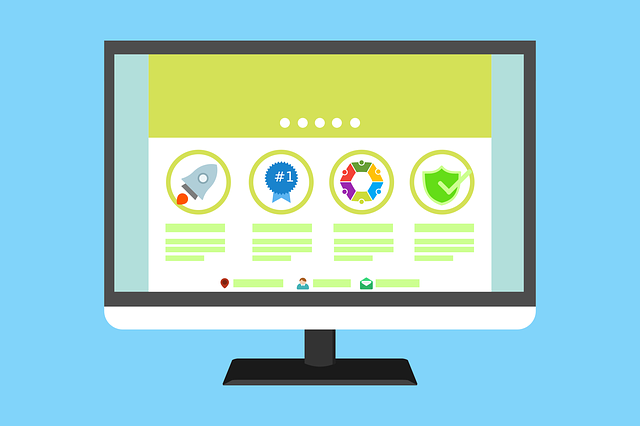
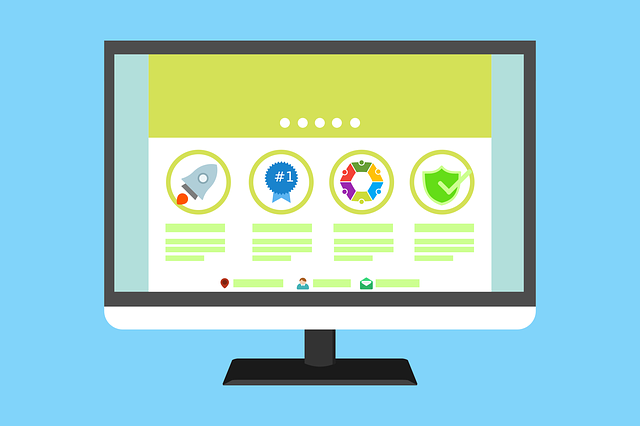
Q . テーマを導入したら、どうなる?
- マーカーを引ける
- 吹き出しが使える
- デザインしやすい
しかし、テーマには無料と有料がある。
ぶっちゃけ、どれでもいいと思います。
しかし、私は「20記事かいてから移行」「あとから変更は手間がかかって、めんどくさい」と考え、最初から人気の「SWELL」を選びました。≫ SWELLの装飾の解説記事はこちら
※3サイトでSWELLをつかってます!(複数サイトの使用OK)
テーマの導入手順
どのテーマも導入手順はほとんど同じだと思いますが、私はSWELLを使用しているので、SWELLの画面で解説させてもらいますね。
SWELLの購入から設定までの手順
▶︎ まずは「SWELL公式サイト」へアクセスします。
\ 画像をタップしてSWELL公式サイトへ /
▶︎「DOWNROAD」をタップ
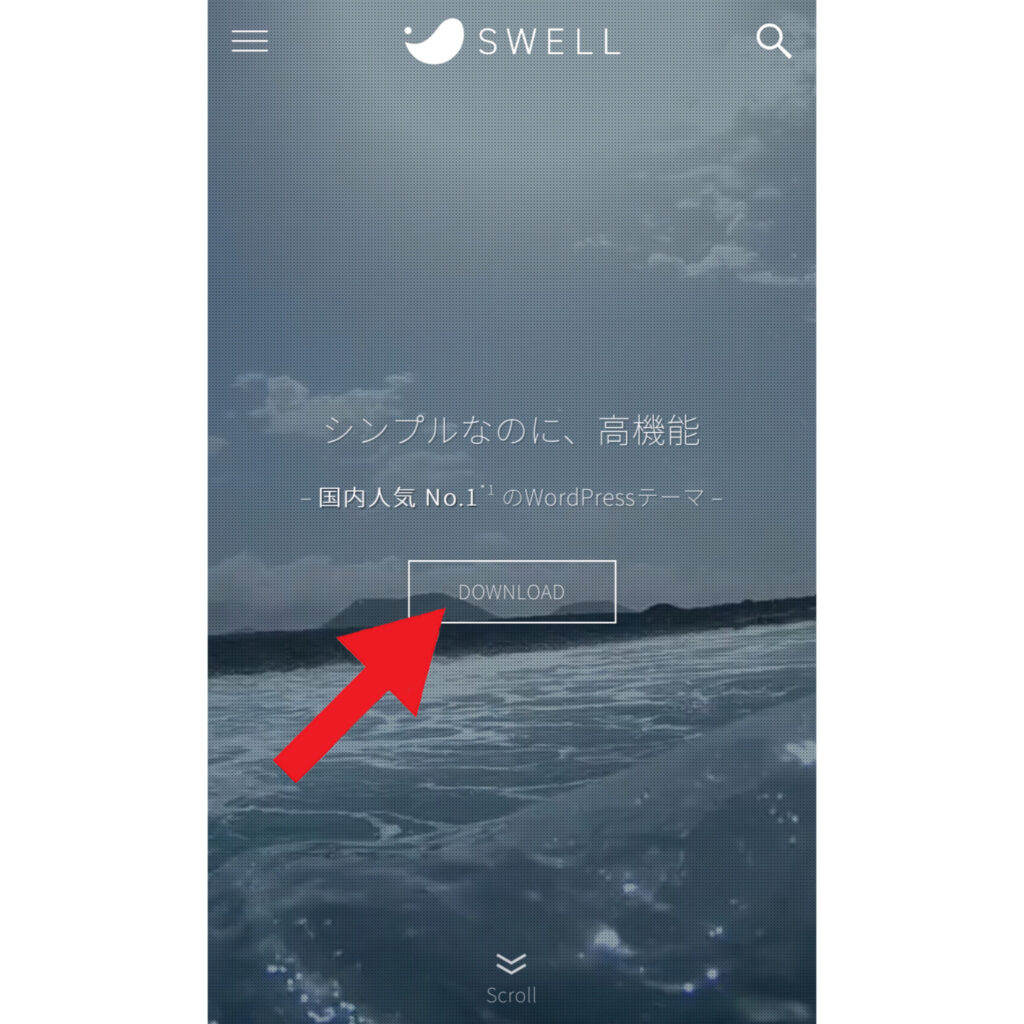
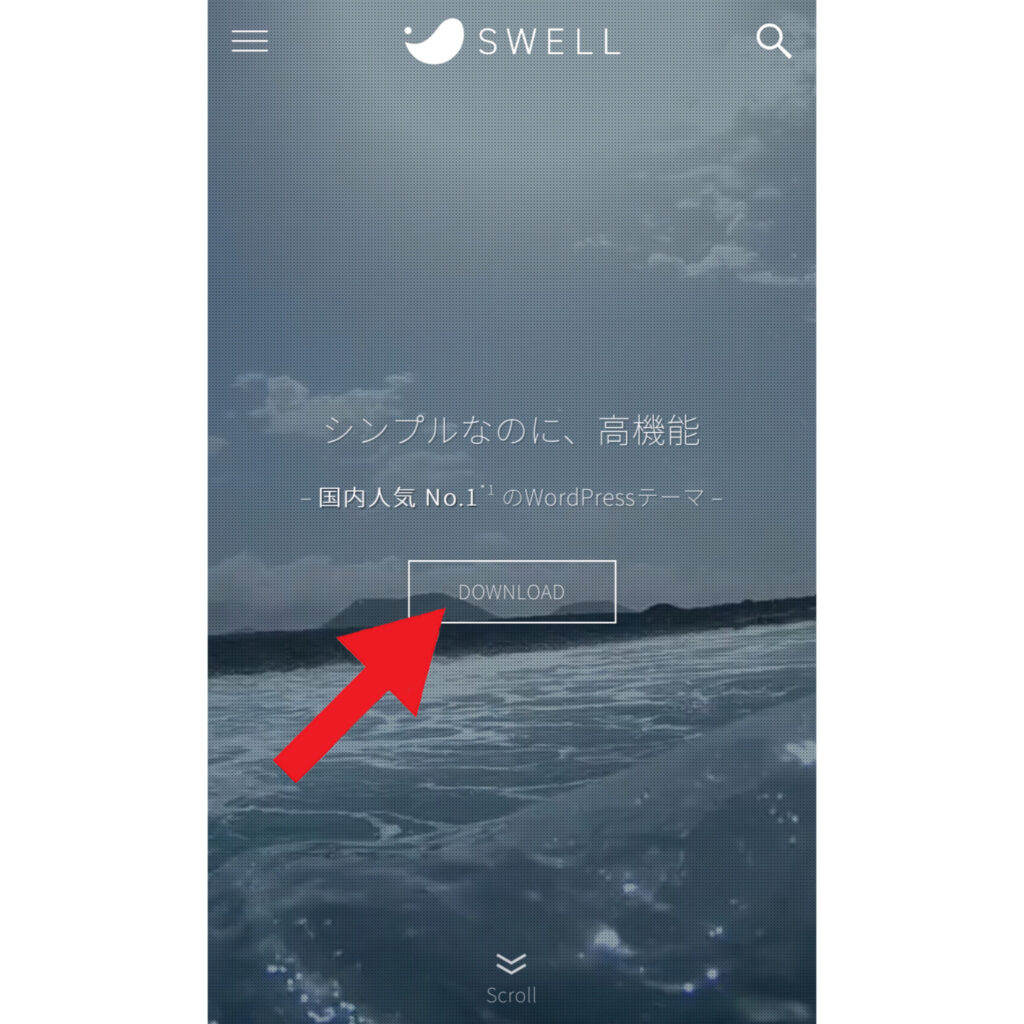
▶︎ 利用規約に同意して「SWELLを購入する」をタップ
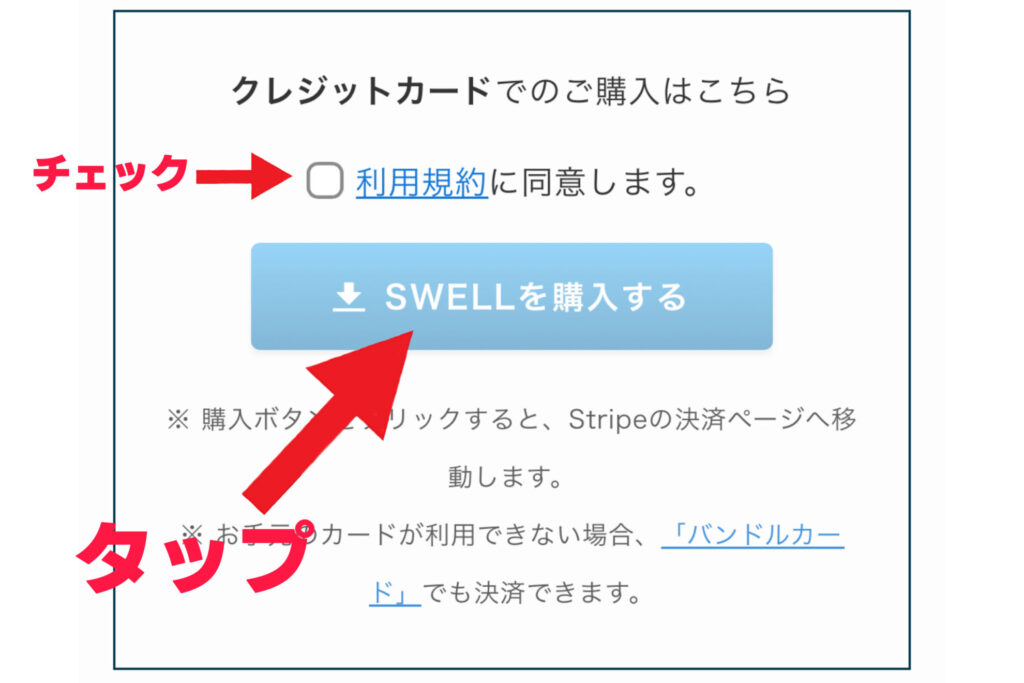
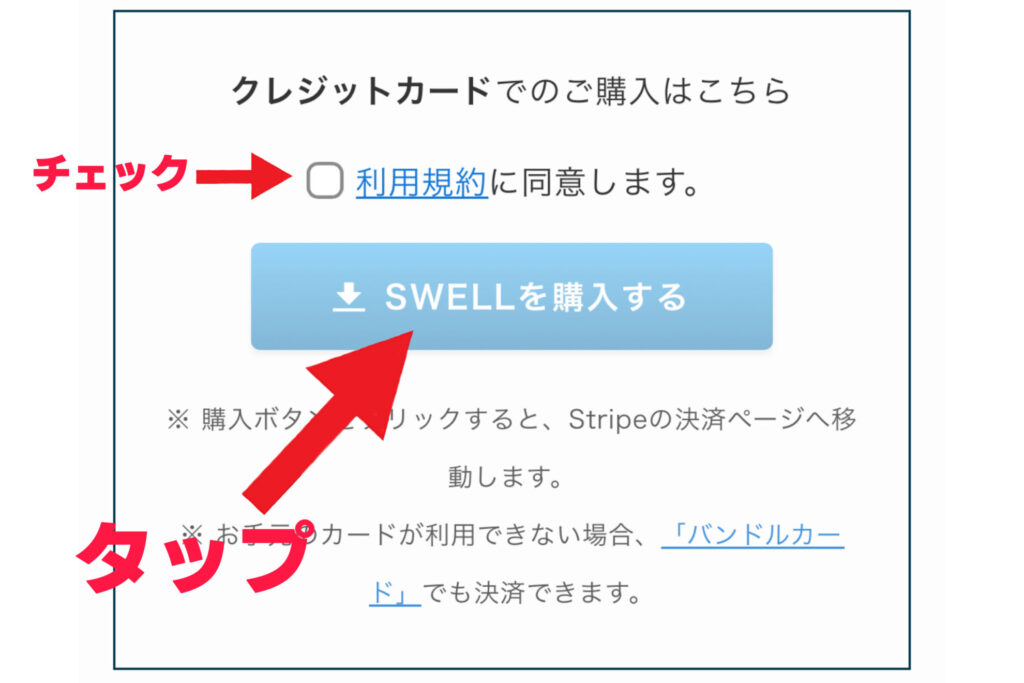
▶︎メールアドレス、クレジットカード情報を入力して「支払う」をタップ
※デビットカードやバンドルカードもOK!
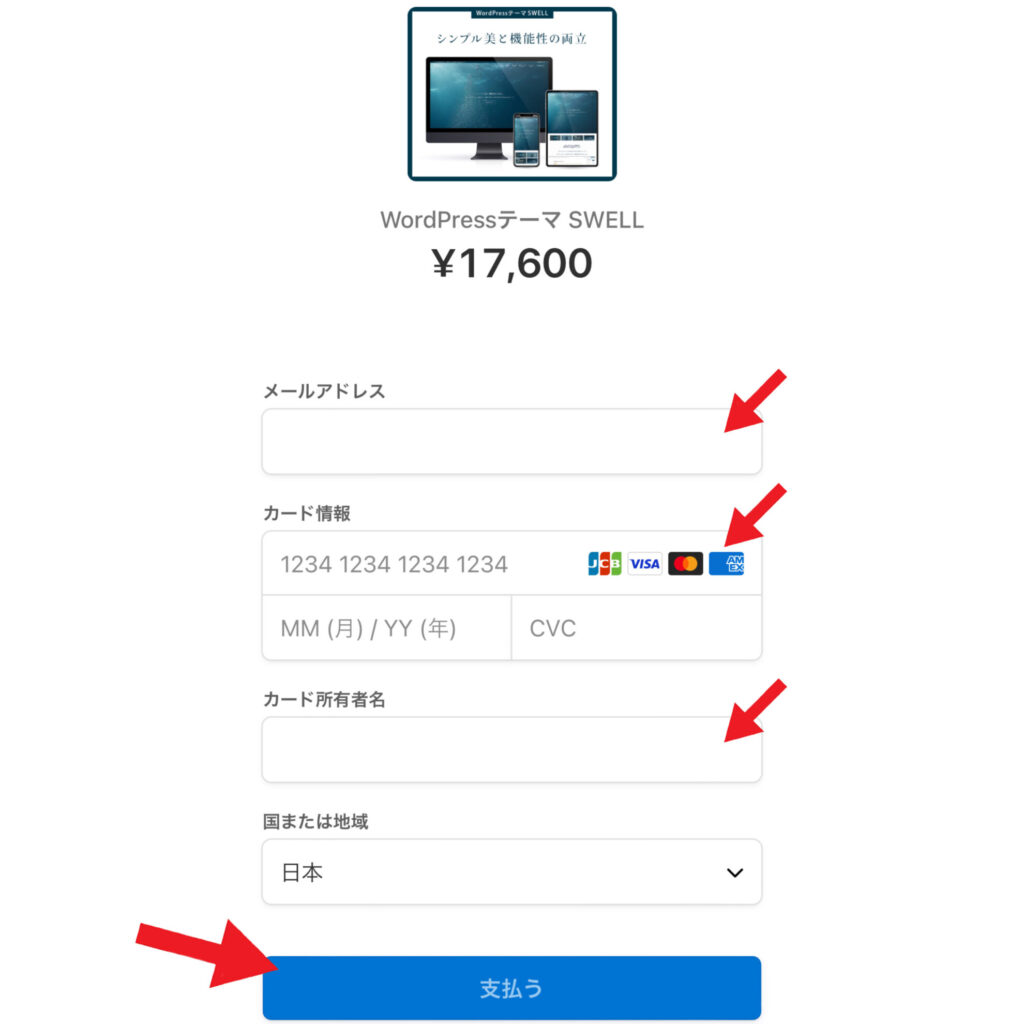
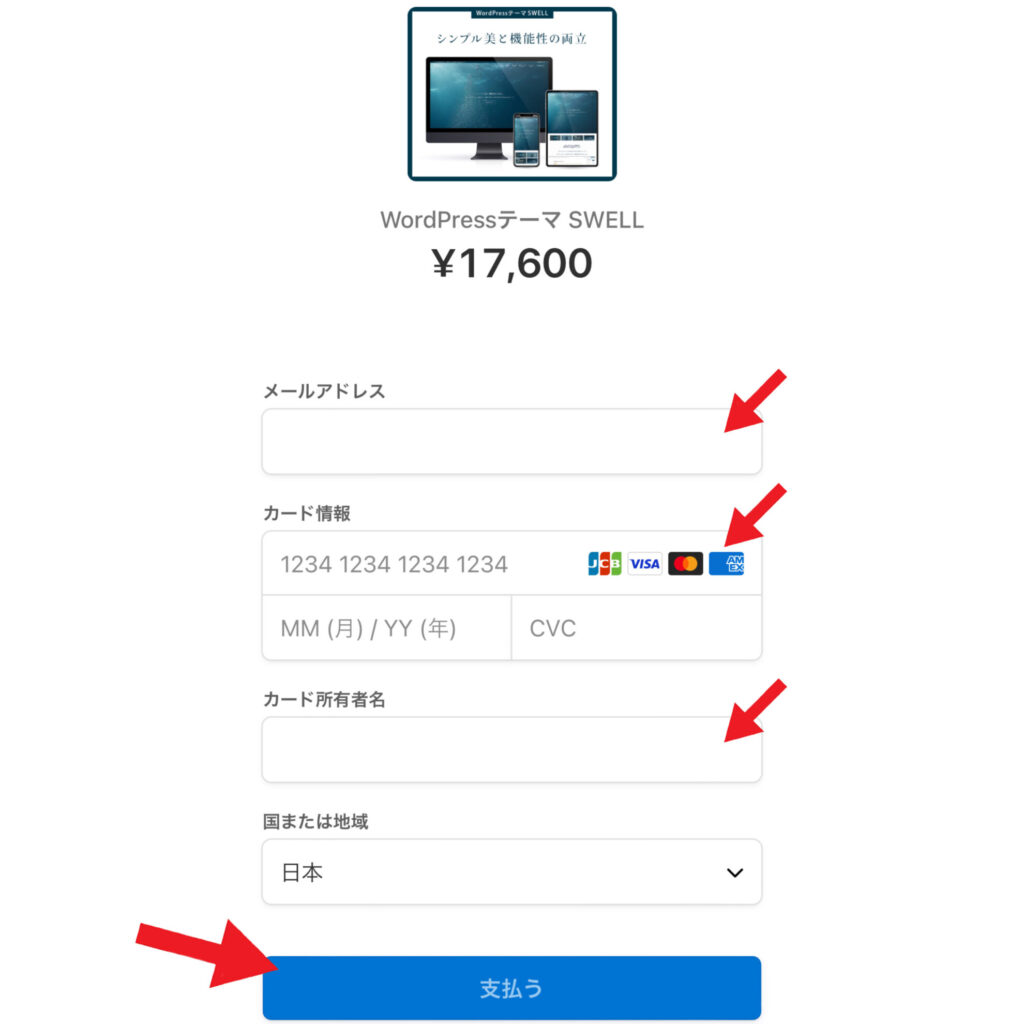
これで購入完了です!
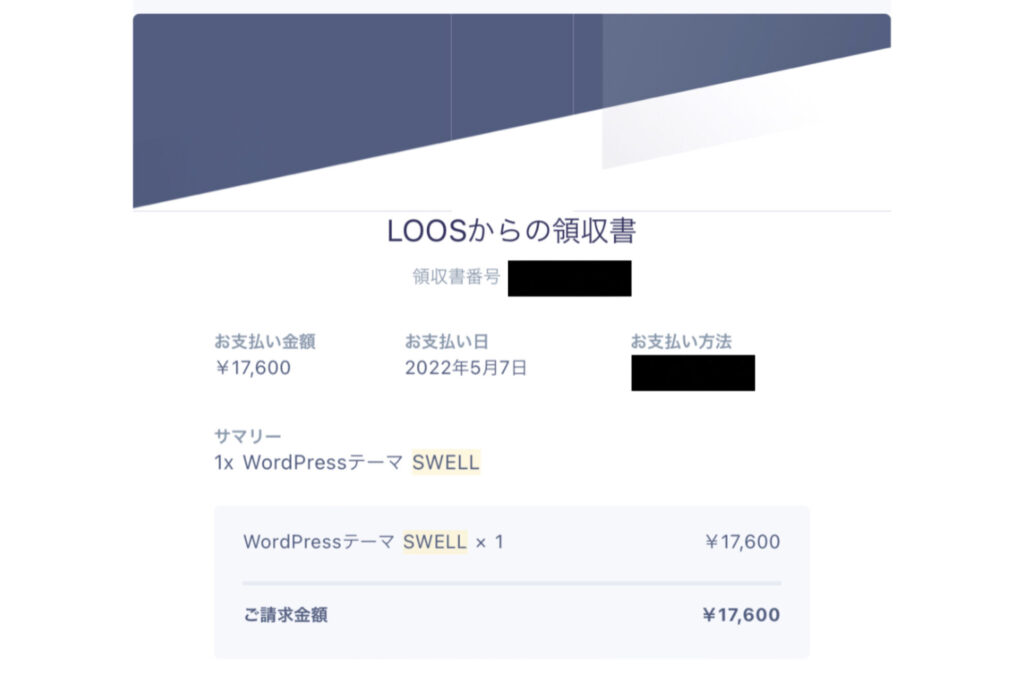
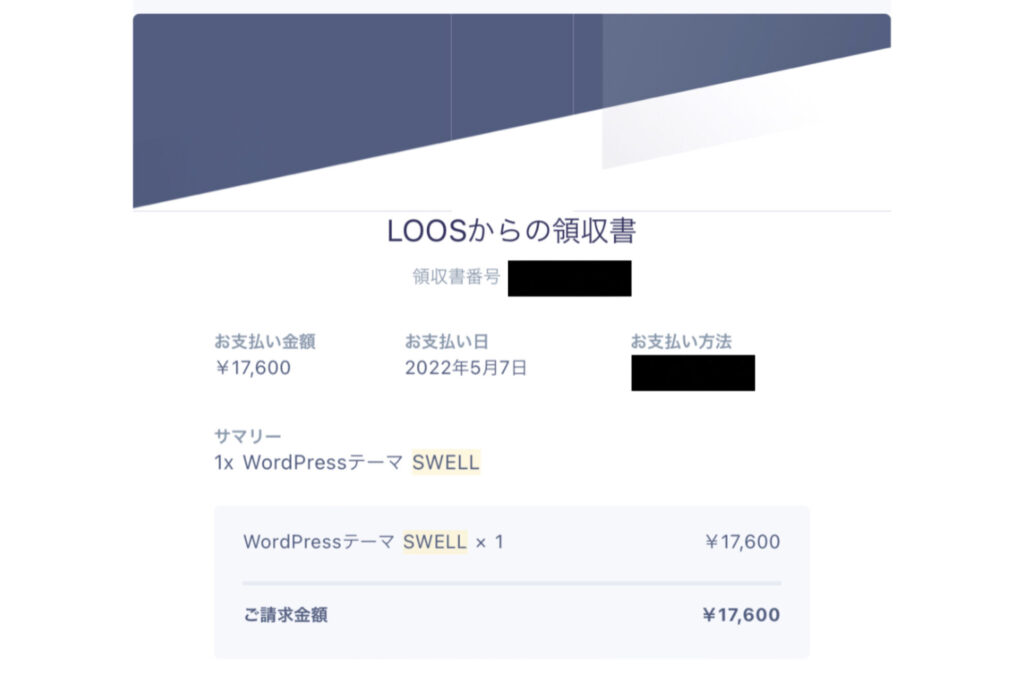
続いて、SWELLの会員登録をします。
SWELLの会員登録
購入したら次は会員登録です。
▶︎ ユーザー名、メールアドレス、パスワードを入力して「登録する」をタップ
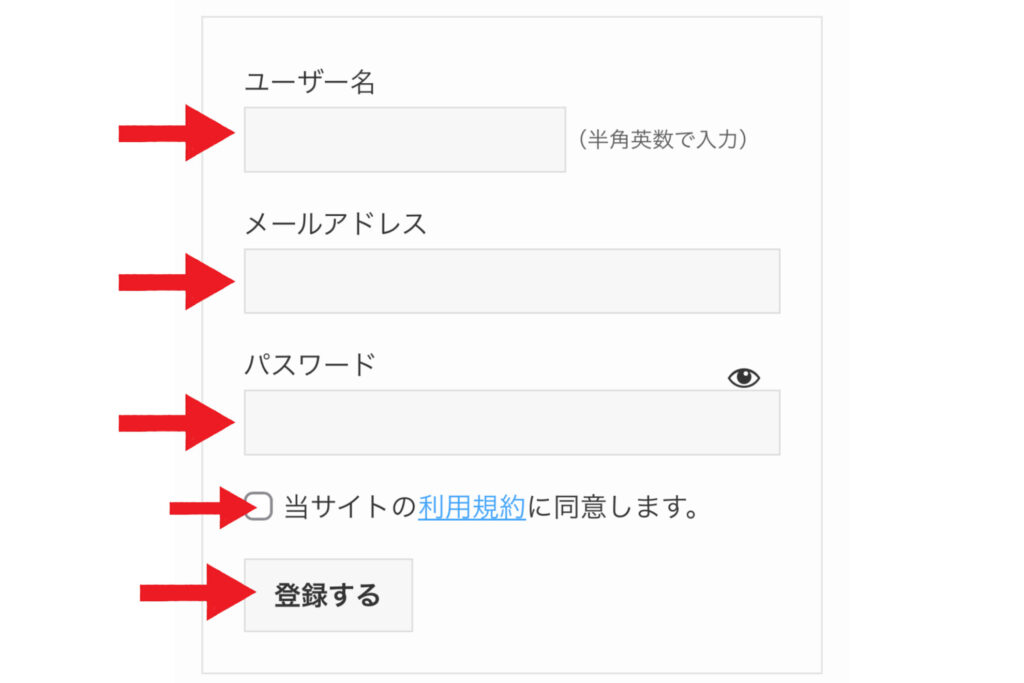
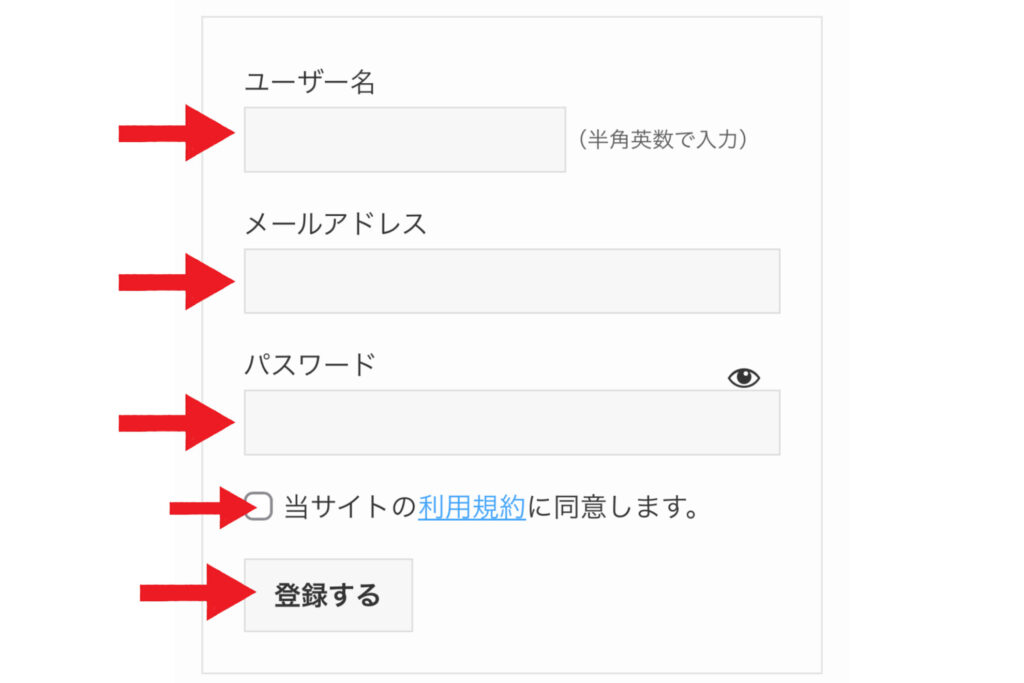
▶︎ 登録完了したらログインして、本体テーマ、子テーマをダウンロード
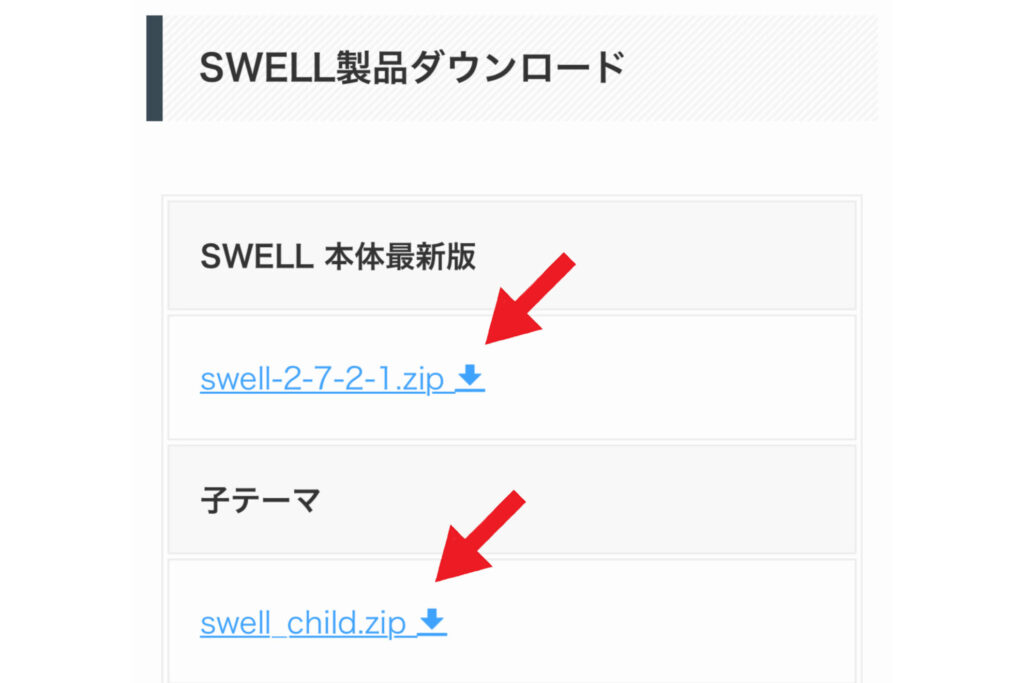
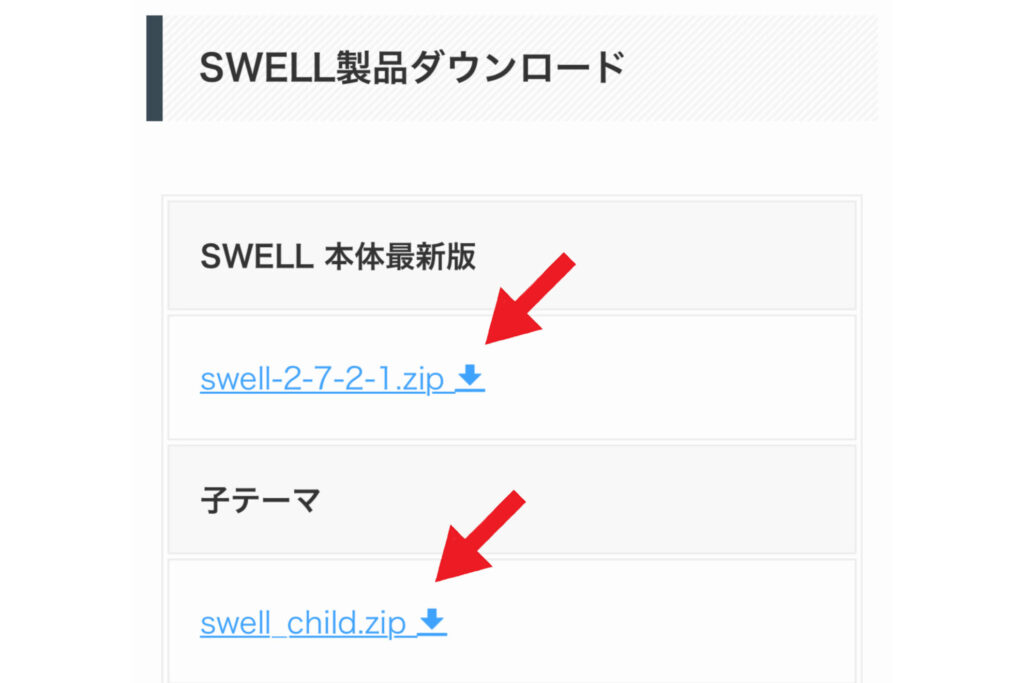
続いて、WordPressに「SWELL」をインストールしましょう!
WordPressにSWELLをインストール
ダウンロードが完了したら「WordPressの管理画面」を開きます。
▶︎「外観」→「テーマ」→「新規追加」
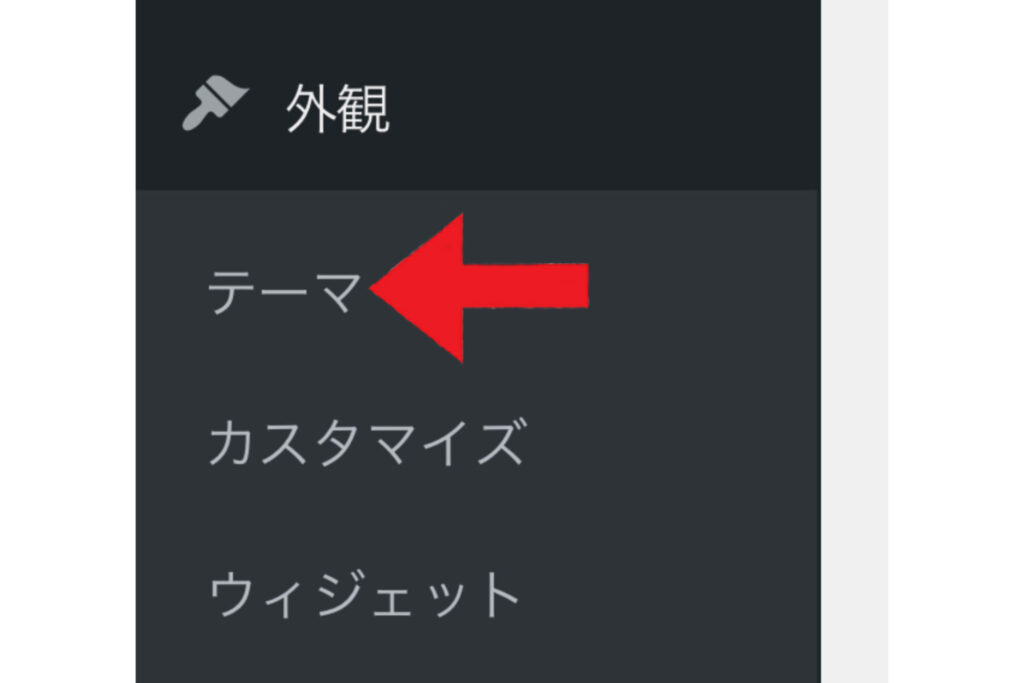
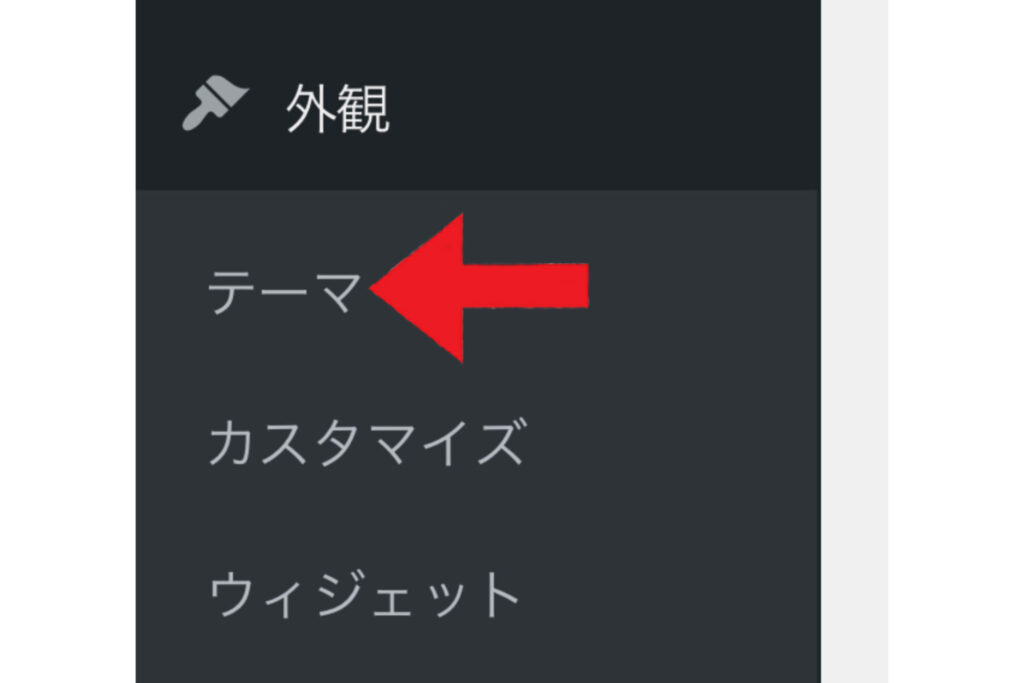
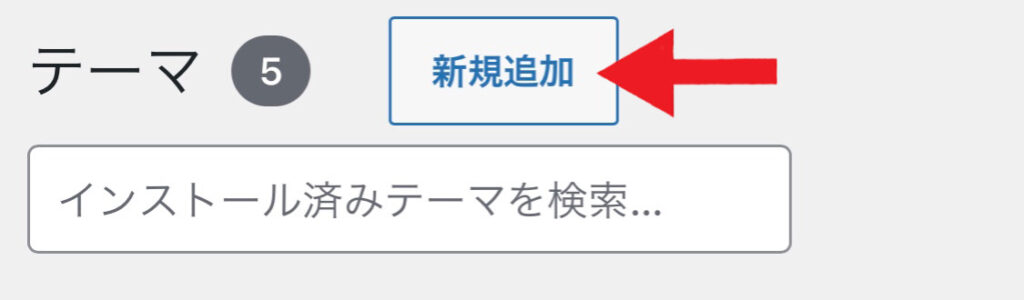
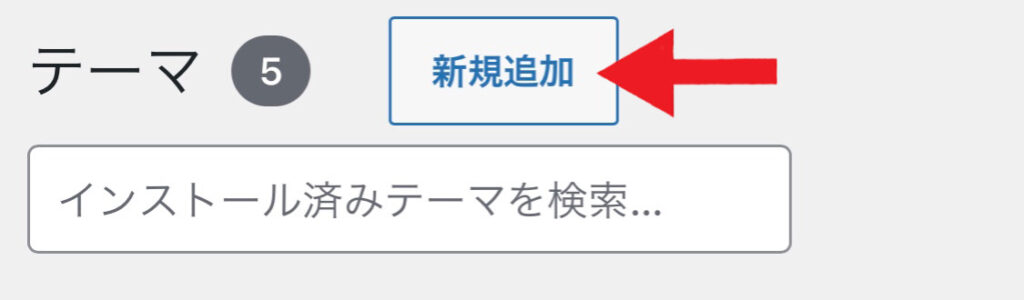
▶︎テーマのアップロード→ファイルの選択
※先ほどダウンロードしたファイルを選ぶ


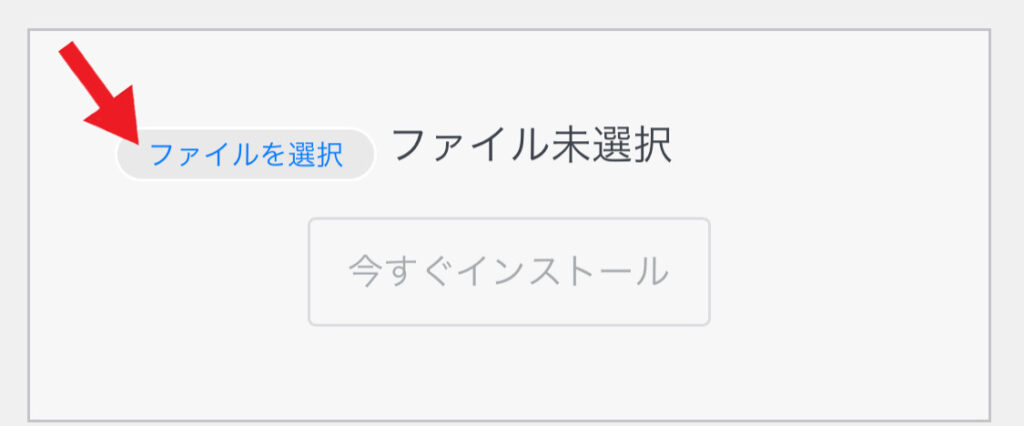
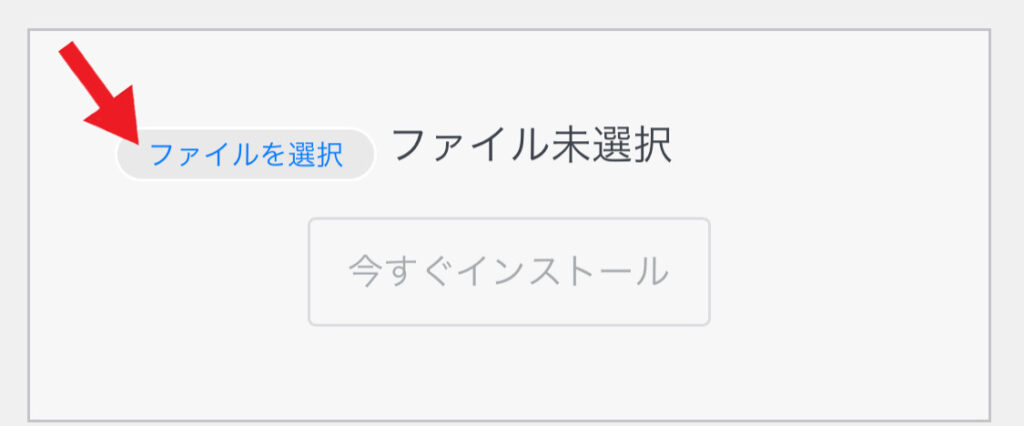
※本体テーマと子テーマどちらもインストールしておきましょう
▶︎「有効化」をタップしたらOKです
最後にユーザー認証
※ユーザー認証しないとSWELLをアップデートできません。
▶︎ SWELL設定→アクティベート→メールアドレスを入力→認証リクエストを送信
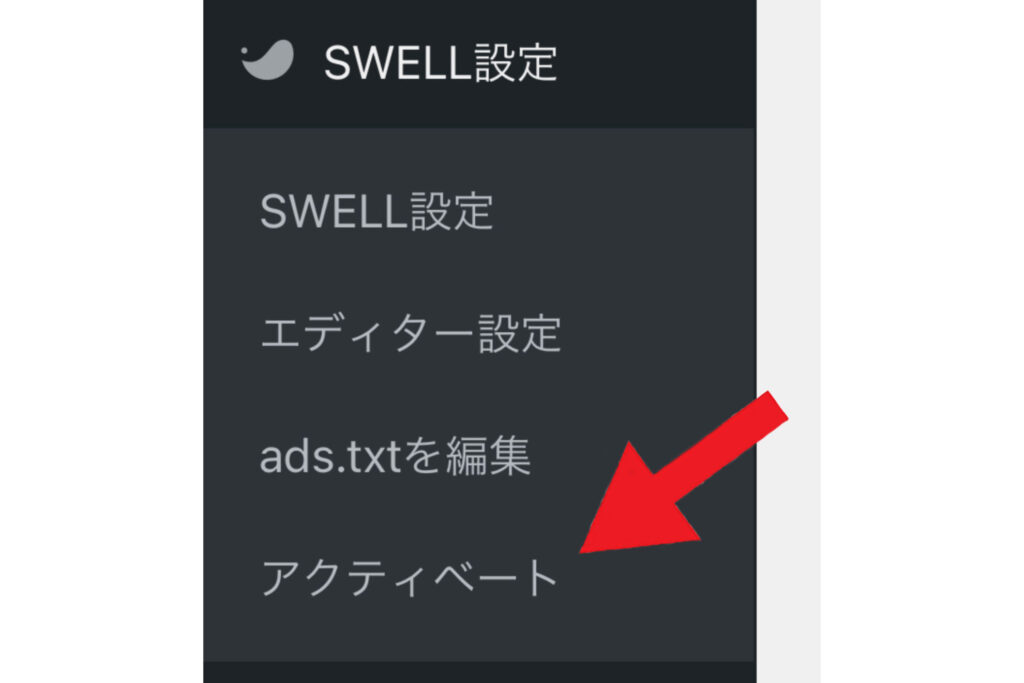
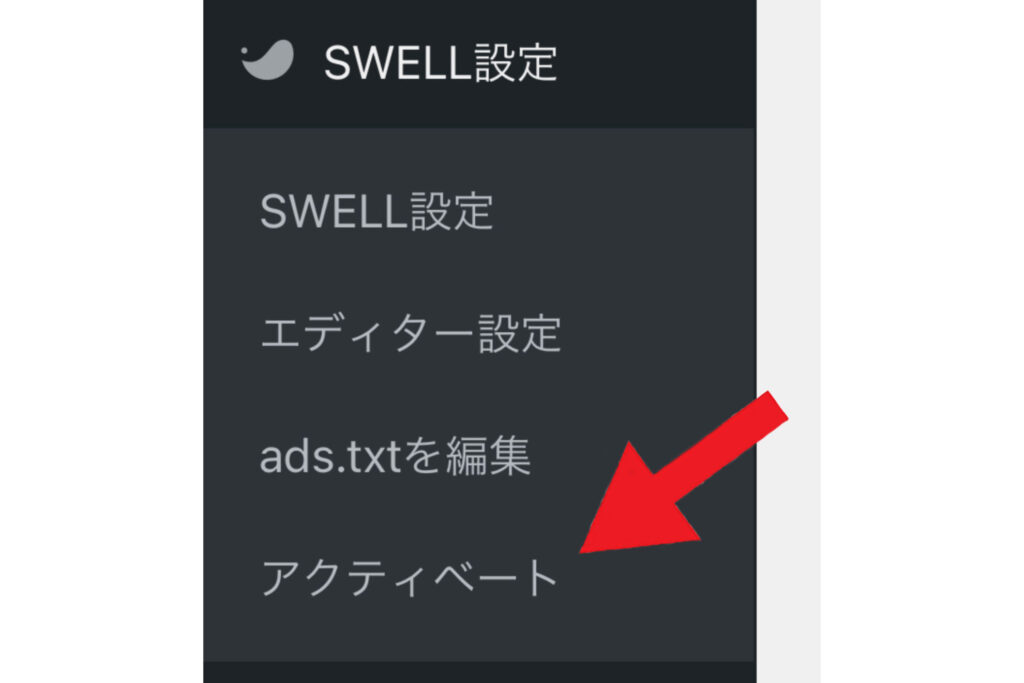
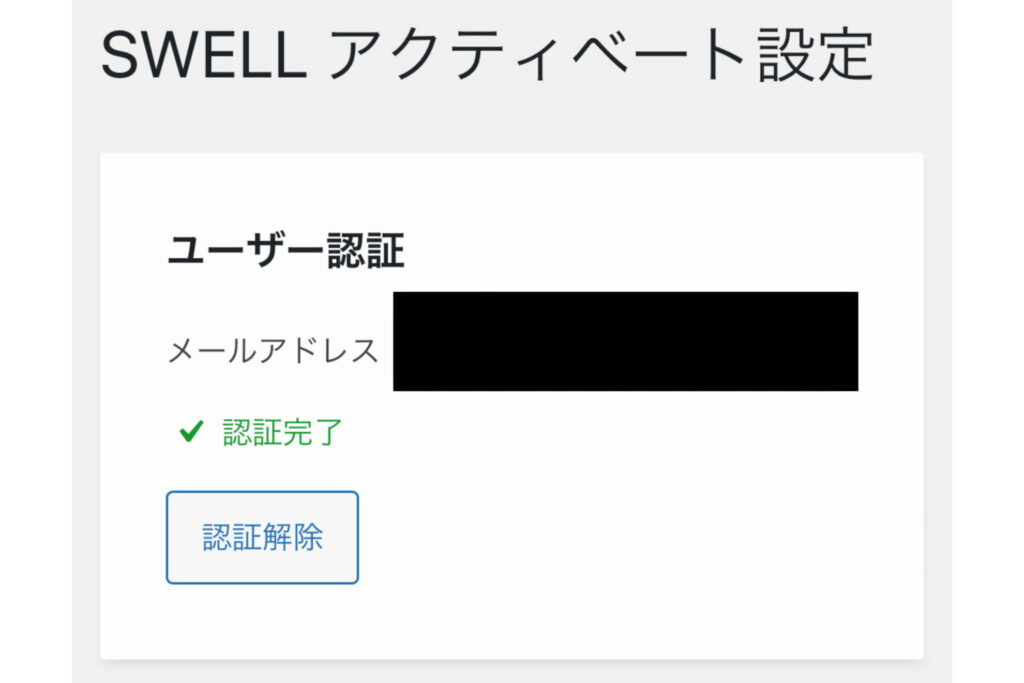
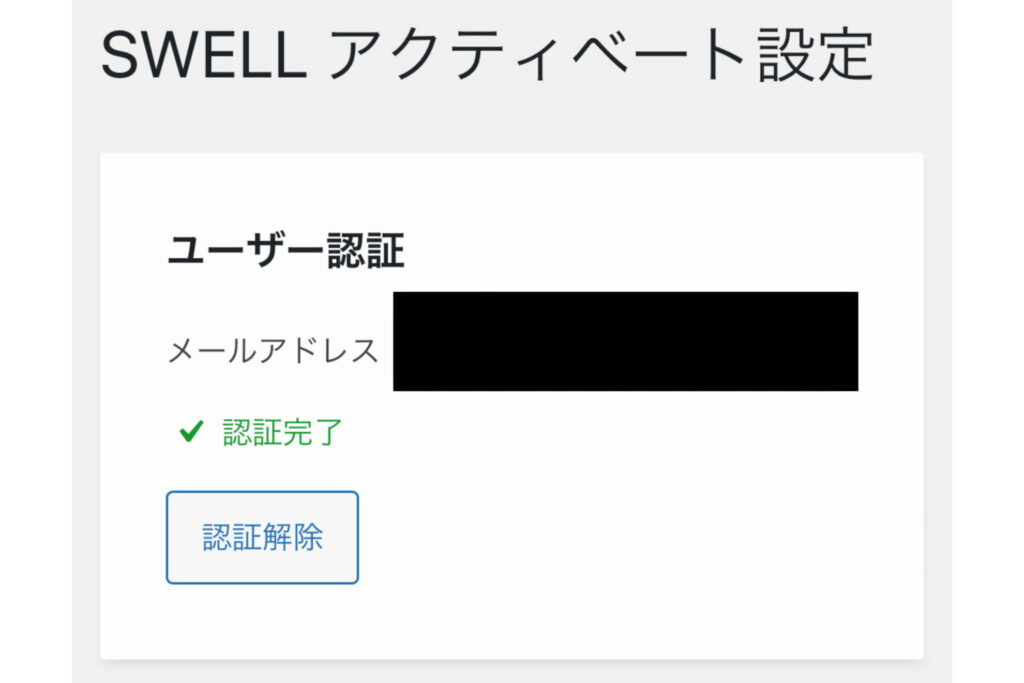
これでSWELLのインストール完了!
以上、基本的なWordPressの設定は完了です。



※SWELLの関連記事、貼っておきますね。







